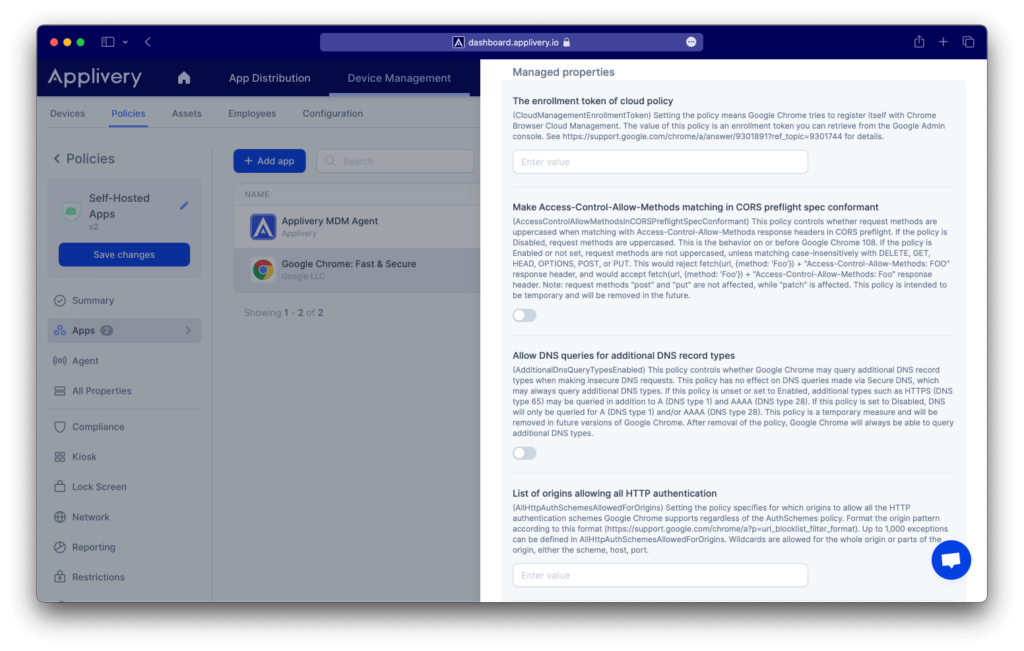With Applivery MDM, you can streamline the management of your self-hosted apps, making it seamless and effective. Our platform empowers you to have complete control over the distribution, monitoring, and updating of apps on your devices.
Add your self-hosted app on a device policy #
Once in the Applivery Dashboard, go to any of your Policies (1) section (under Device Management > Policies). From the left side menu go to Apps (2) and click the “+ Add app” button (3).
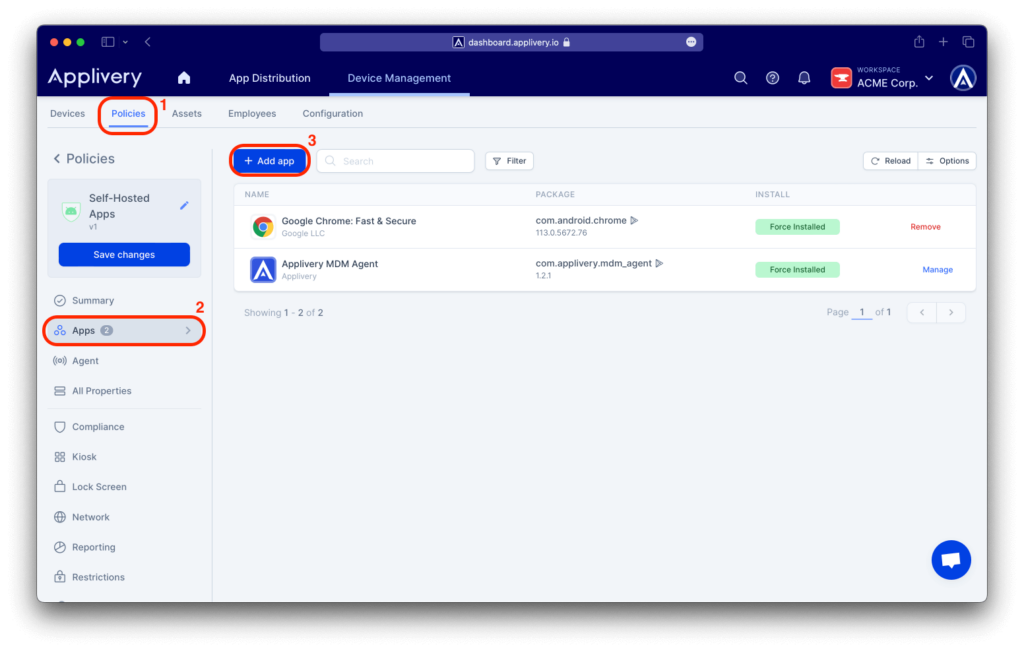
Then select the “Package Name” tab (since the application does not come from Google Play, you need to add its package name to the whitelist of apps).
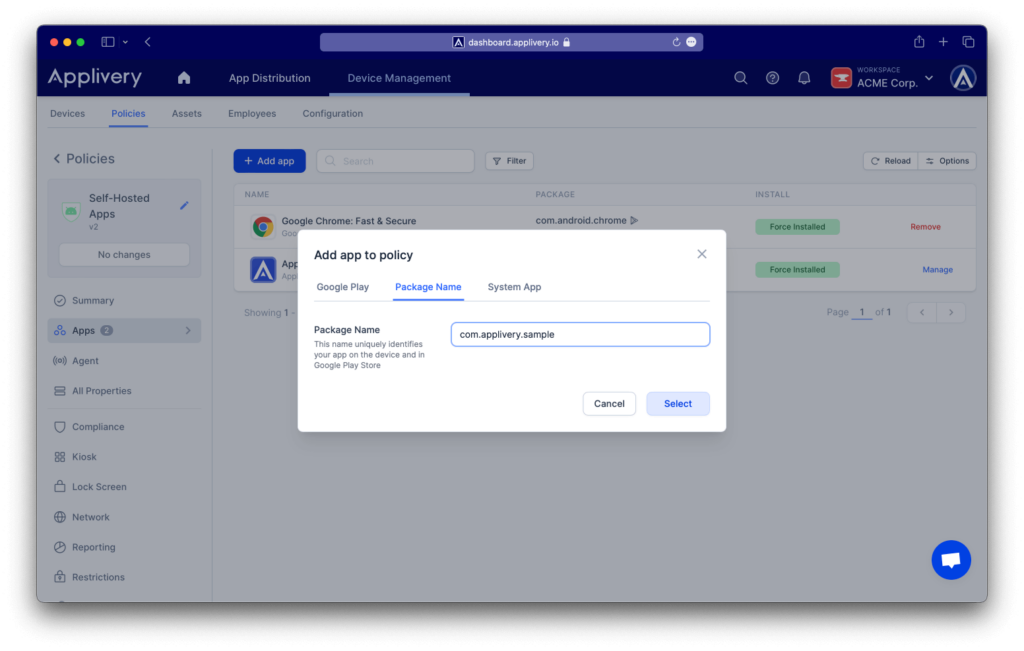
Enable unknown sources #
Adding your self-hosted app to the whitelist requires enabling unknown sources through the policy properties to allow secure installation.
After adding your application, navigate to Restrictions (1), Apps (2), and enable the required properties (3).
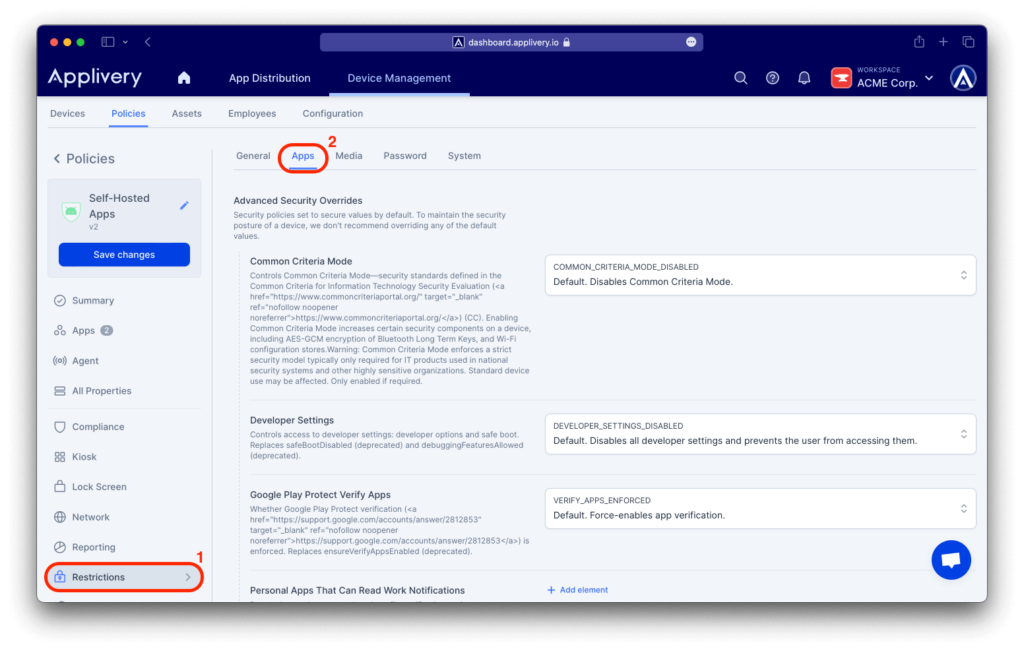
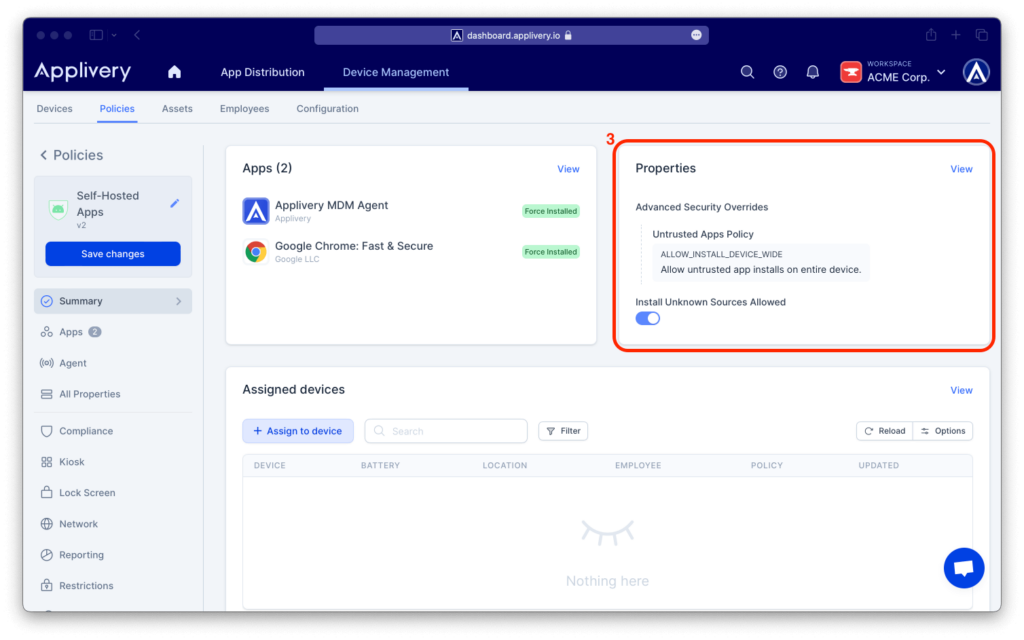
Configure managed properties #
When installing your self-hosted app on a work profile, remember that work profile policies take precedence in certain security aspects. This means the app might be installed in the personal profile instead of the work profile.
You need to upload the application as Private App to Managed Google Play to ensure its installation in the work profile.
After you upload it, Google will review and publish your app, and it may take 2 to 48 hours for it to become fully available.
Please note that Applivery does not control app runtime. If the app supports it, you can use Managed Configurations to configure and customize its behavior.
When adding the app to the app list, you can configure Managed Properties to inject them into the app at runtime.
Once your app is uploaded to Managed Google Play, you can easily access the side menu by clicking on the app, from where you will be able to configure all the essential app properties as needed.