System administrators are constantly looking for tools to optimize workflows, enhance efficiency, and reduce costs. Scripts serve as essential tools for effective Mac device management, allowing for specific actions such as custom commands or automated tasks, ensuring consistent execution across multiple devices.
In this article, we’ll guide you step-by-step on how to easily create and assign scripts with Applivery to optimize the management of your Mac devices to the fullest.
Why use scripts to manage Mac devices?
Scripts offer a multitude of benefits for IT administrators, including:
- Efficiency: Automating repetitive tasks frees up valuable time for administrators to focus on higher-impact strategic activities.
- Consistency: By automating tasks, you ensure they are performed uniformly across all devices, minimizing errors and inconsistent configurations.
- Flexibility: Scripts allow for quick configuration adjustments or special tasks without the need for constant manual intervention.
- Cost Reduction: Automation can significantly reduce the costs associated with the manual management of repetitive tasks.
- Enhanced Security: Scripts can be used to implement automated security measures, such as installing software updates or configuring firewalls.
Practical use cases
Scripts can be used to automate various Mac device management tasks, including:
Software Installation and Configuration: Automating the installation and configuration of common software can save time and ensure all devices have the same setup.
User and Account Management: Scripts can be used to create, delete, and modify user accounts, as well as reset passwords.
Software Updates: Automating software updates ensures all devices are protected against the latest security threats.
Troubleshooting: Scripts can diagnose and resolve common device issues, such as connectivity problems or printing errors.
Create your first script
Starting with scripts in Applivery is a straightforward process that only requires the following steps:
- Access the Control Panel: Start by going to the Device Management > Resources section in the Applivery control panel. Locate the Scripts section and click the + Create Script button.
- Use the Code Editor: A code editor will open where you can create a new script or upload an existing one from your device.
- Create a New Script: Use the editor options to start writing your script.
- Upload an Existing Script: Click Upload from file, select your script file, and it will be ready to use.
- Assign a Name and Description: Name your script and add a description if desired. Then, click Create to finish.
AI assistance
If you need help creating your script, Applivery offers an AI Assistant that, through a prompt, generates the script you need. This feature helps you get a structured and commented script with one click, which you can then modify.
For example, if you want to allow administrators to download and install applications without restrictions for a period of 30 minutes, here’s how to quickly set it up:
Assign scripts to devices
Once you’ve created your script, the next step is to assign it to the necessary devices. Follow these steps to complete the task:
- Select the Device: Go to the Devices section, select the device to which you want to assign the script, and then go to the Scripts tab. Click the + Assign Script button.
- Choose and Edit the Script: In the modal view that appears, select the script from the list or upload it from your device. Then, configure the execution method:
- Once: Execute the script once per device, with the option to repeat if necessary.
- Loop: Execute the script repeatedly at set time intervals.
- On-demand: The script will be manually executed from Self-Service.
- Customize Script Execution: You can also use mustache interpolation tags for the script arguments and customize the execution based on specific device information, such as the device ID, screen name, serial number, OS version, and other fields.
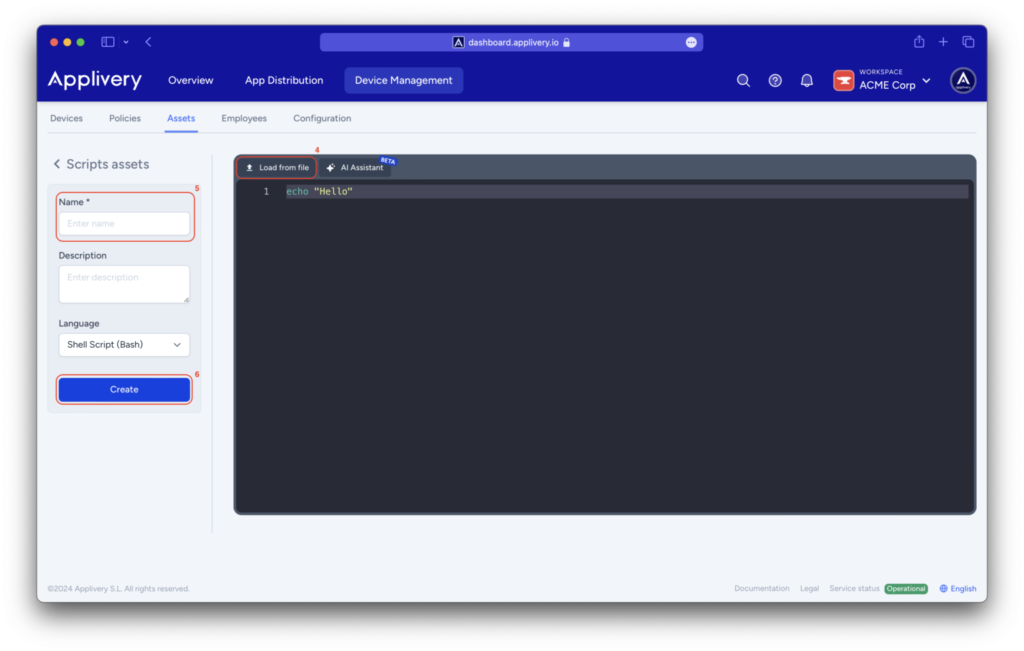
Script monitoring
Script management
Applivery provides various options to effectively manage your scripts. From the actions menu, you can:
- Edit the script as needed.
- Remove the script assignment from a specific device.
- Access the original script for review or reuse.
- Repeat script execution if it was configured to execute once (Once).
For even more efficient management, you can assign scripts to policies, ensuring they are consistently applied to all devices under the same policy.
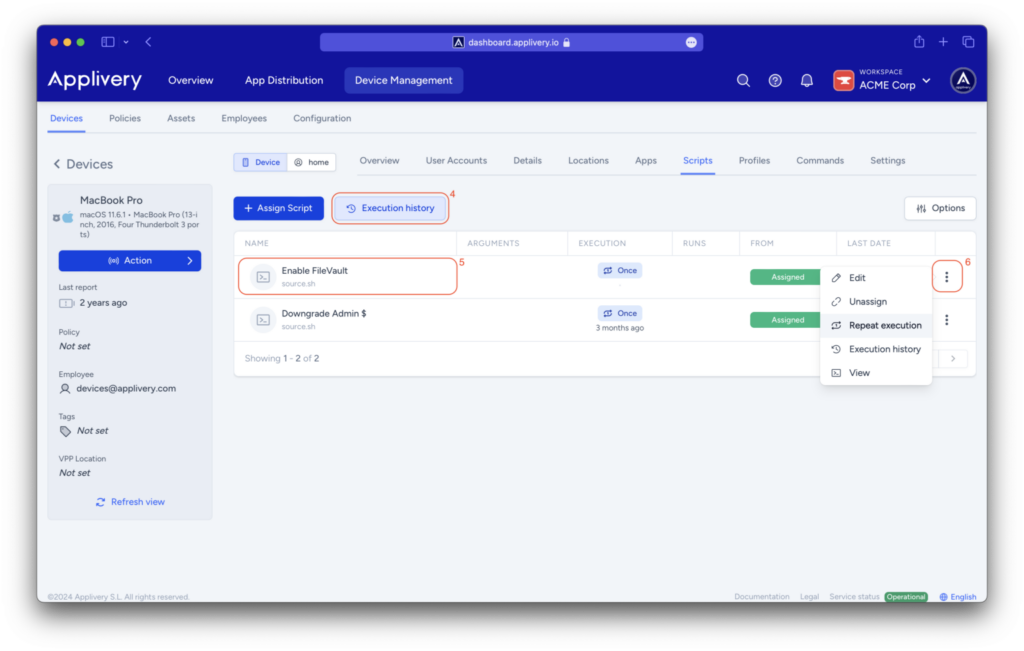
The ability to create and assign scripts in Applivery allows you to automate and manage your Mac devices effectively. With these tools, you can ensure your devices operate smoothly and with the necessary configuration for your daily operations. Start using scripts with Applivery today and optimize the management of your Apple devices.




