Access & Login #
- Traditional login or LDAP: Enter your Email or corporate User Name and password. Then click the green Next button to proceed.
- Single-Sign On: If available, a green button with the text Login with Company Name will be displayed at the top of the login screen. Click on it and you will be redirected to the Single-Sign On screen where you can securely enter your corporate login credentials.
To do this, go to your workspace, click on Account > Security, and select Change password to set a new password.
Once you have completed this step, you will be able to access the App Store using either the traditional login or LDAP (1).
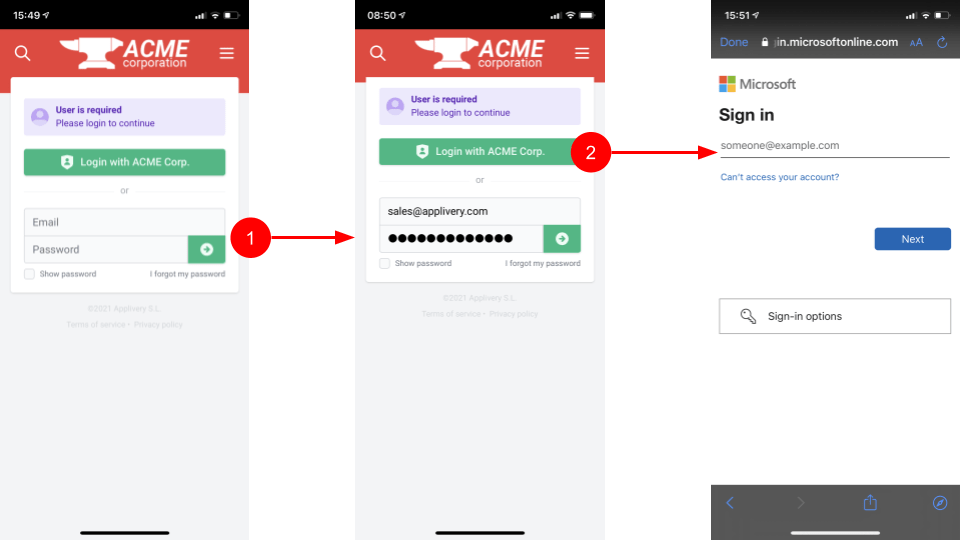
Recovery password #
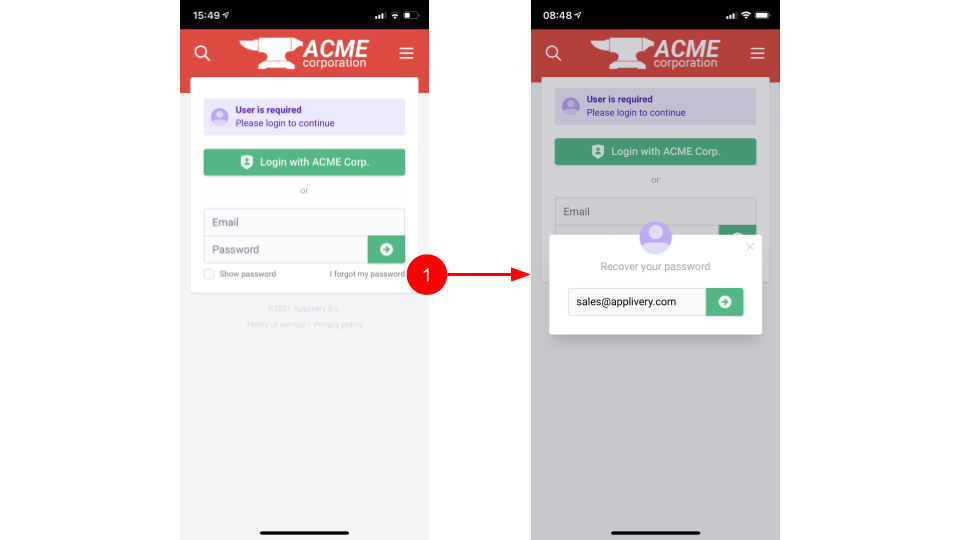
Navigation, Search, Language and Sharing #
Navigation #
Once you land in the App Store each publication you have been granted access to, will be listed under the list of Apps. You can change how Apps are displayed in the list of Apps and group them by project by going to the More options menu and selecting the View in groups option.
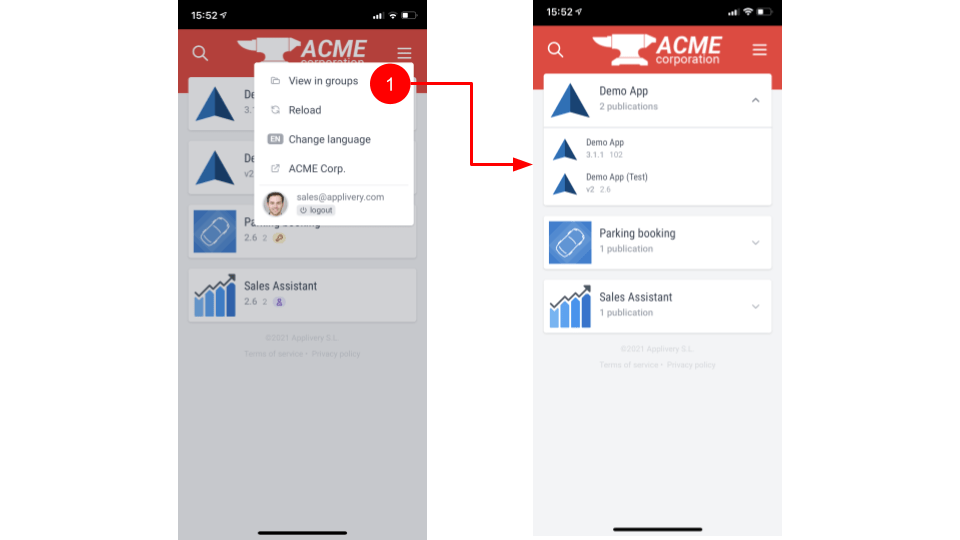
Searching Apps #
You can filter the list of Apps by clicking the magnifier icon at the top and type the name of the App you are looking for.
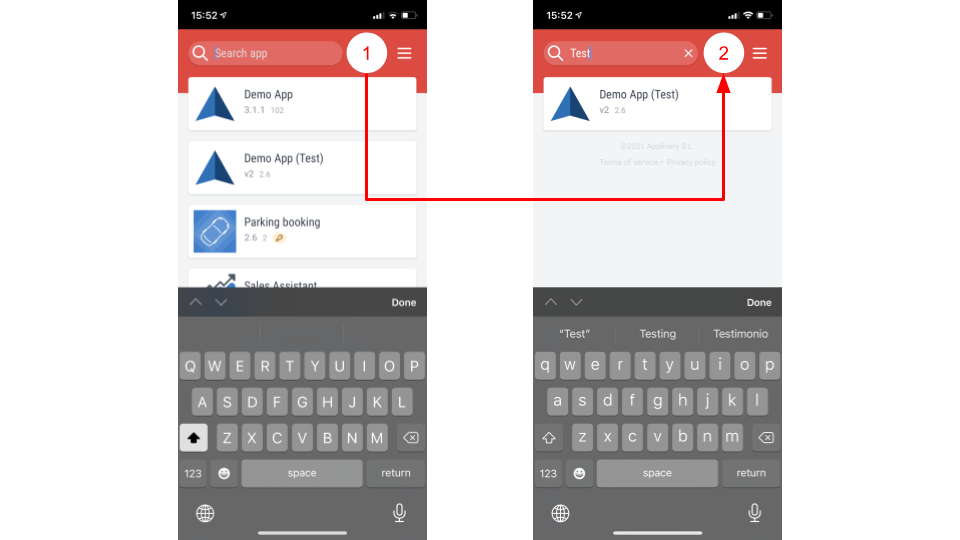
Change language #
Applivery is available in 10 different languages. It automatically detects your operative system default language and applies it if available. If not, the default language (English) will be automatically selected. You can change the language at any time from the More options > Change language menu located at the right top of the App Store.
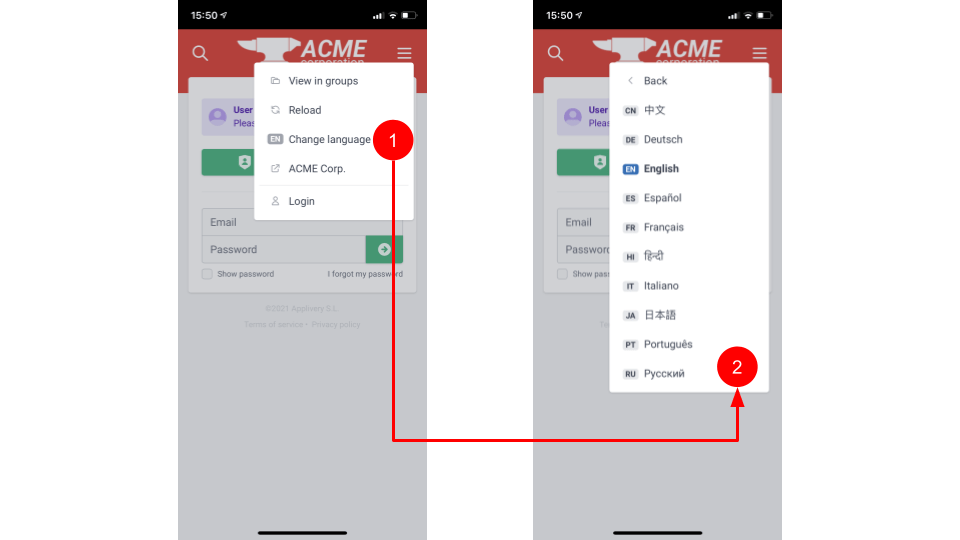
Sharing options #
You can share the link to a given App with others in many different ways (QR Code, URL or through your favourite native Apps). Once inside an App follow these steps:
- Tap the More options right top menu.
- From the drop-down menu, select the Share option.
All sharing options will be displayed next, including a unique URL and QR code. You can also tap the Share to… option to display the native sharing options to share the App with others through the social Apps installed on your device.
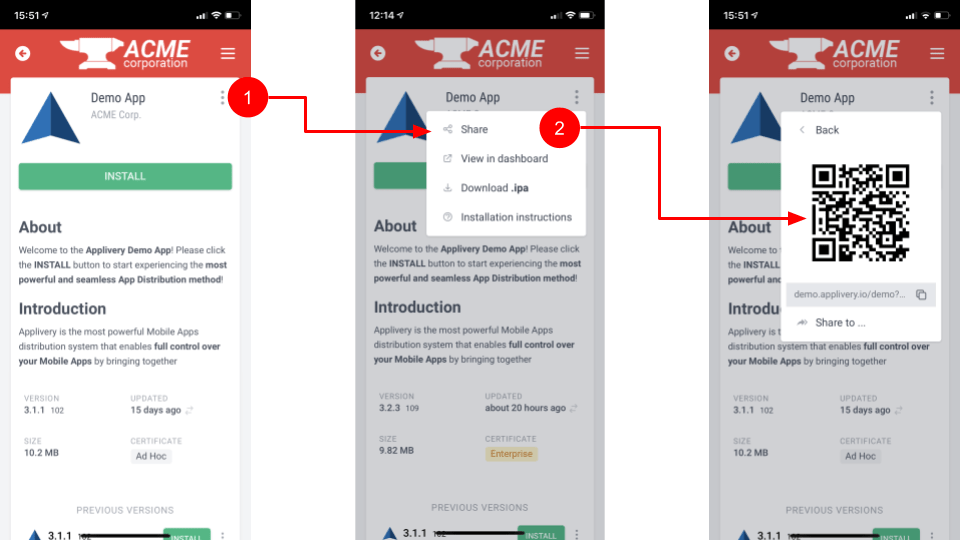
Installing Apps #
Once inside an App in the App Store:
- Tap the Install green button.
- A confirmation message will be prompted requesting your permission to install the App. Tap Install.
- Swipe up to go to your Home Screen. The download and installation process will start and you will see a progress bar. Wait until the App icon appears to open it.
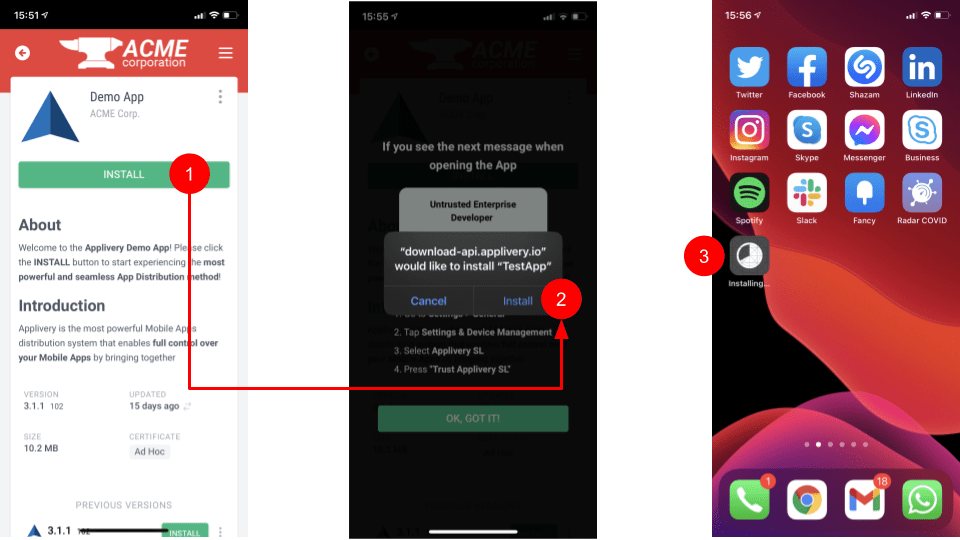
Enterprise Apps (Untrusted Enterprise Developer) #
- Go to Settings > General
- Tap Settings & Device Management
- Select your Company name
- Press Trust Company name
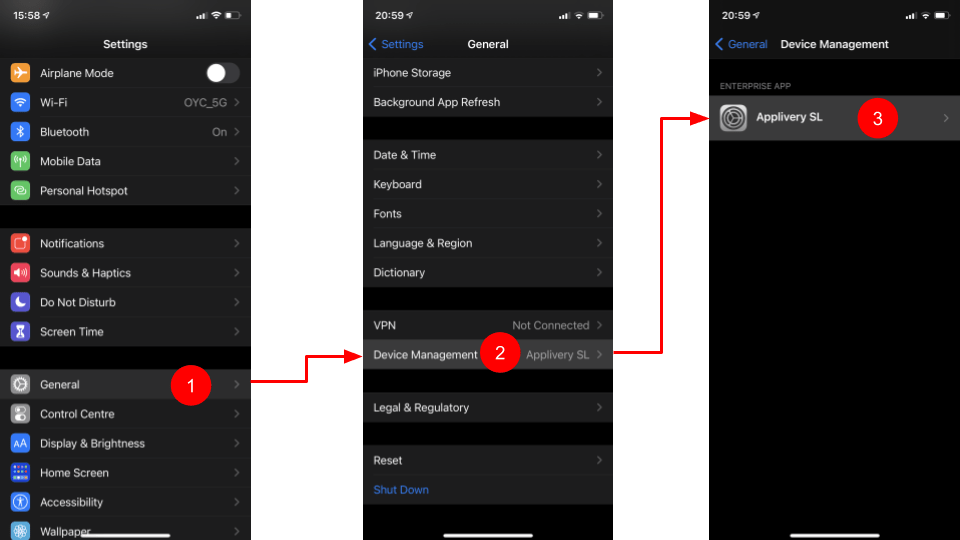
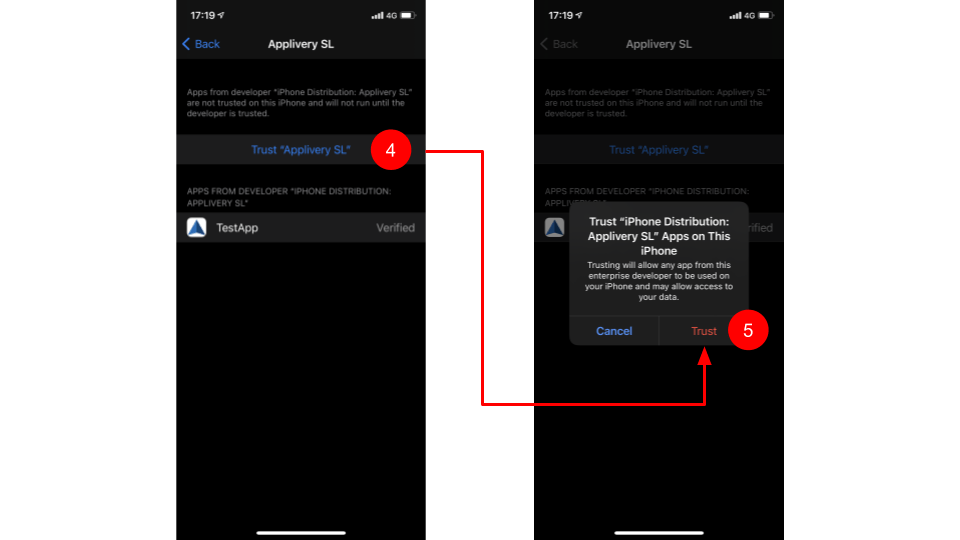
Add to Home Screen #
You can add your organization App Store directly as a standard App in the Home Screen to simplify accessing your company Apps in a faster way.
- Open your organization App Store URL (i.e.: demo.applivery.com) using Safari Web Browser.
- Tap the Share button on the bottom grey navigation bar.
- Tap the Add to Home Screen option from the prompt menu.
- Choose a name for the App and click the Add button.
You will find your organization App Store added to the Home Screen of your phone. It will remember your login settings and open in full-screen mode for a better user experience.
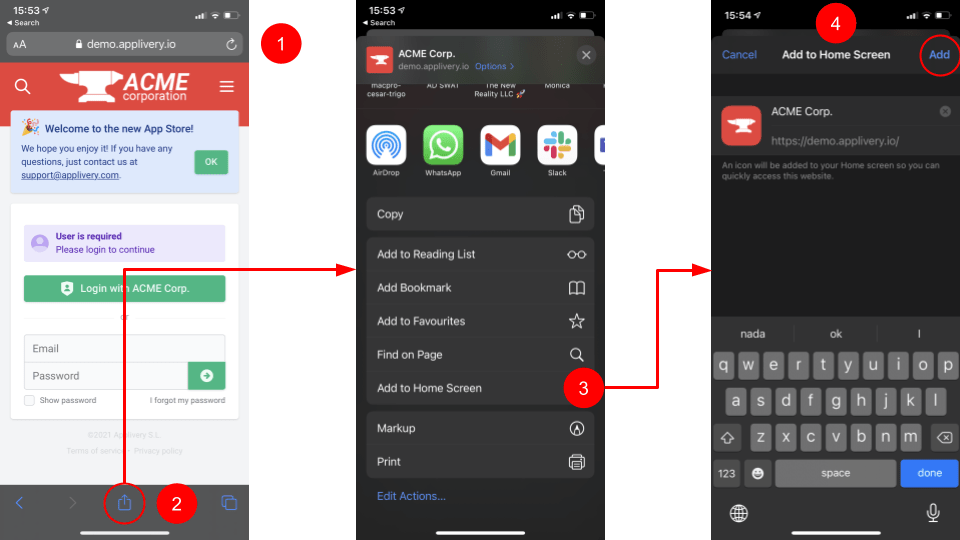
Download materials #
You can access and download all the previous screenshots in high quality from the following link.