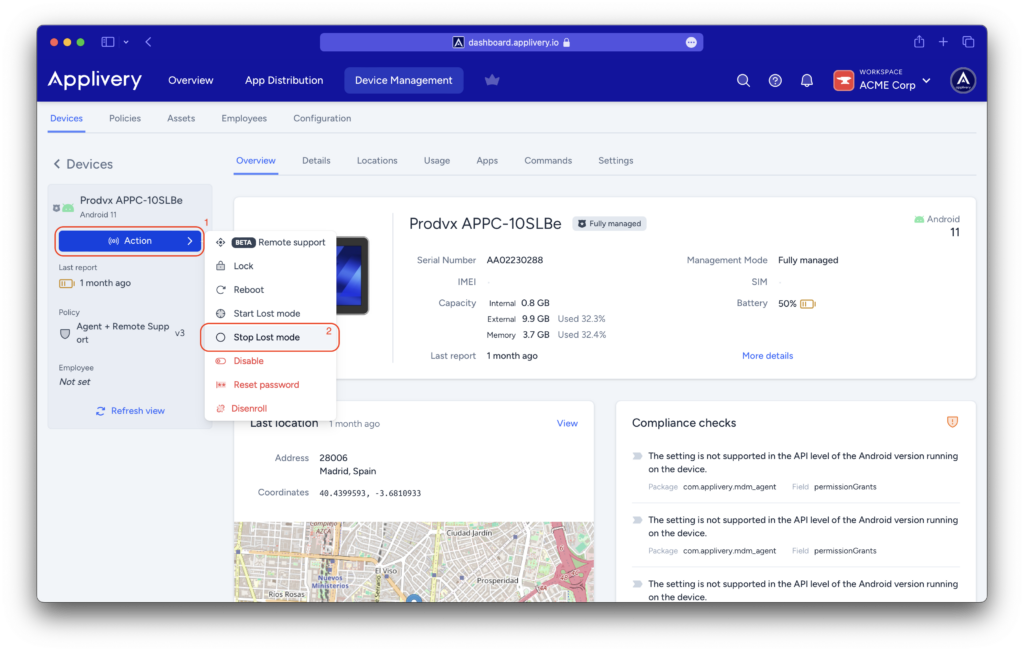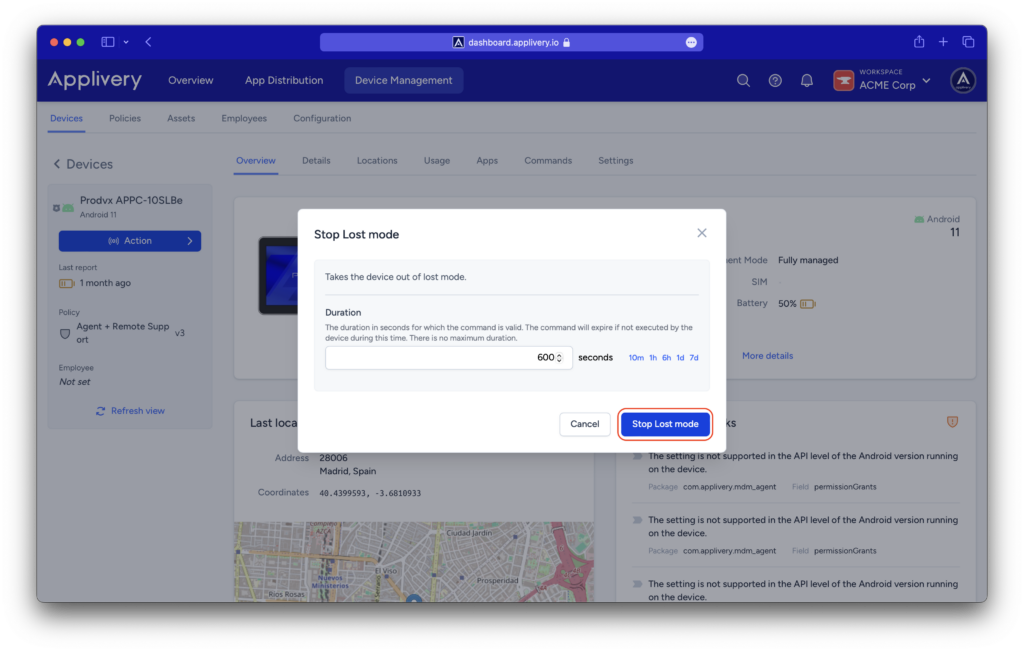Android now allows employers to remotely lock and secure a lost device by enabling lost mode. This lock method also allows to optionally display a message on the device screen with useful contact information, allowing IT managers and departments to better protect organization and employee data while attempting to recover the device.
Enable lost mode #
To enable lost mode in an Android device, simply navigate to a device and then click the Action (1) button. Next, choose Start Lost mode (2).
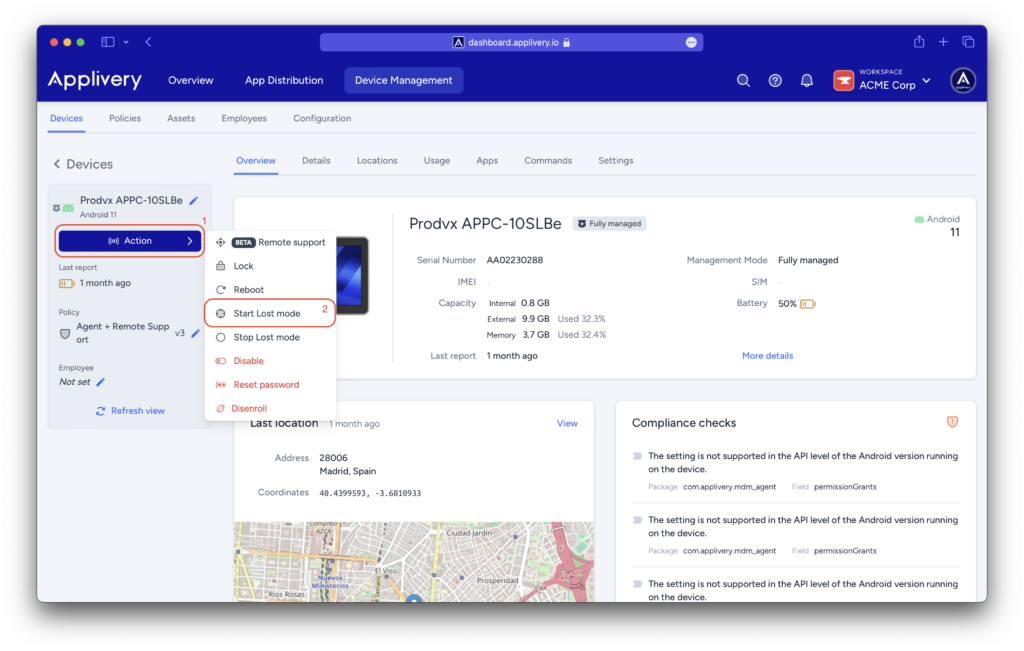
A modal view will request the following information:
- Lost message: a message that will be displayed on the screen when attempting to unlock the device.
- Phone number: A phone number that can be called to return the device.
- Email address: An email address that can be contacted to return the device.
- Street address: Full address where the device can be returned.
- Organization name: Optionally, you can also provide your company name.
Fill them out and click Enable.
- The device password has been reset by an IT admin in the last 12 hours.
- The employee manually exited lost mode in the last 12 hours.
- It is a work profile on a company-owned device and the work profile is paused.
Once enabled, a series of events will take place:
Alert state #
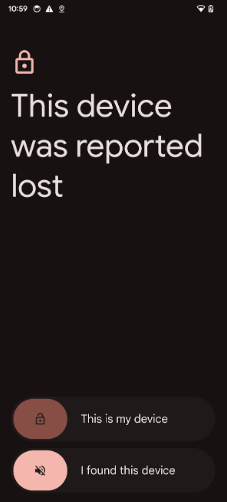 The device rings for up to 5 minutes, allowing the user to find their device and take the device out of lost mode. The location of the device is not reported during this time.
The device rings for up to 5 minutes, allowing the user to find their device and take the device out of lost mode. The location of the device is not reported during this time.
If the device is accessed in the alert state, two options are presented:
- This is my device: allows the employee to enter their password and take the device out of lost mode. If this occurs before the 5-minute period ends, no location data is sent from the device to the admin.
- I found this device: enables someone other than the employee to stop the device ringing. This moves the device into the lost state.
Note that device location will only be sent after 5 minutes from entering the Alert state.
Lost state #
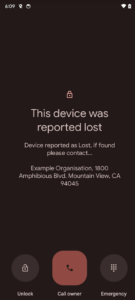 The device stops ringing and sends location updates every minute.
The device stops ringing and sends location updates every minute.
If the device is accessed in the lost state, up to three options are shown:
- Unlock: allows the employee to enter their passcode and take the device out of lost mode.
- Call owner: starts a phone call to the number provided in the start lost mode parameters. This option is hidden if no phone number is provided.
- Emergency: allows access to the emergency dialer.
Stop lost mode #