Before starting using Applivery Android Device Management there are a few steps you must go through in order to enable your Android Enterprise organization in Google.
An Enterprise represents the binding between Android Enterprise Mobility Management (Android EMM) and your organization. We use an instance of it to invoke operations on behalf of your organization. This is the very first step you must follow to start using the Applivery Android Device Management console.
Step 1 - Configuring your account #
In the Applivery Dashboard, go to Device Management > Configuration > Android section. Then follow the steps you will see on the screen.
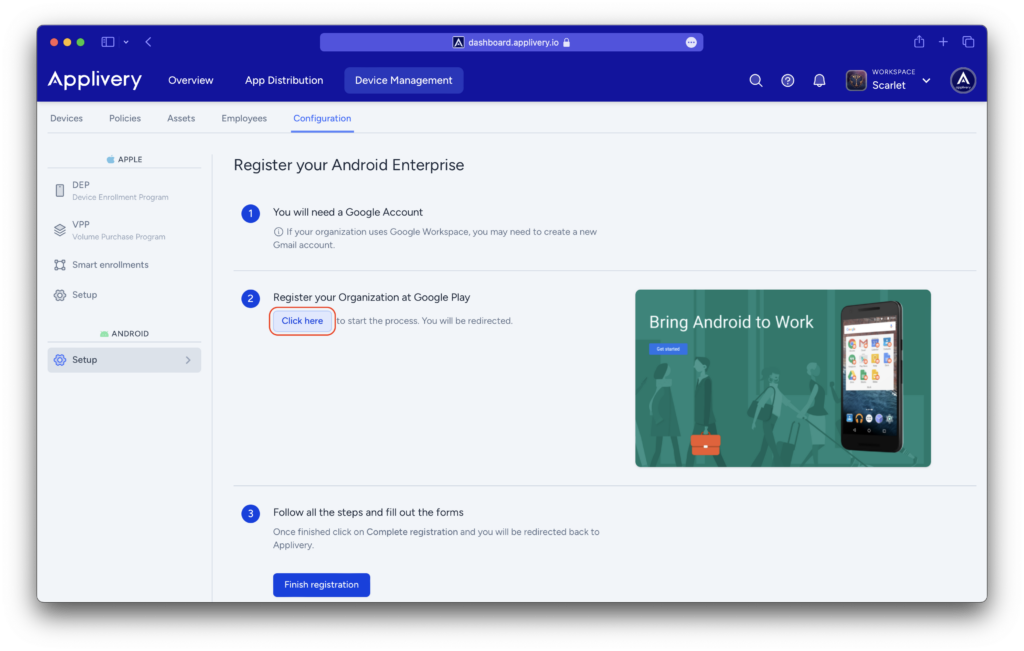
Under point #2, your browser will redirect you to the Google Play for Work website. You have to log in using a Google Account.
Step 2 - Registering your Android Enterprise #
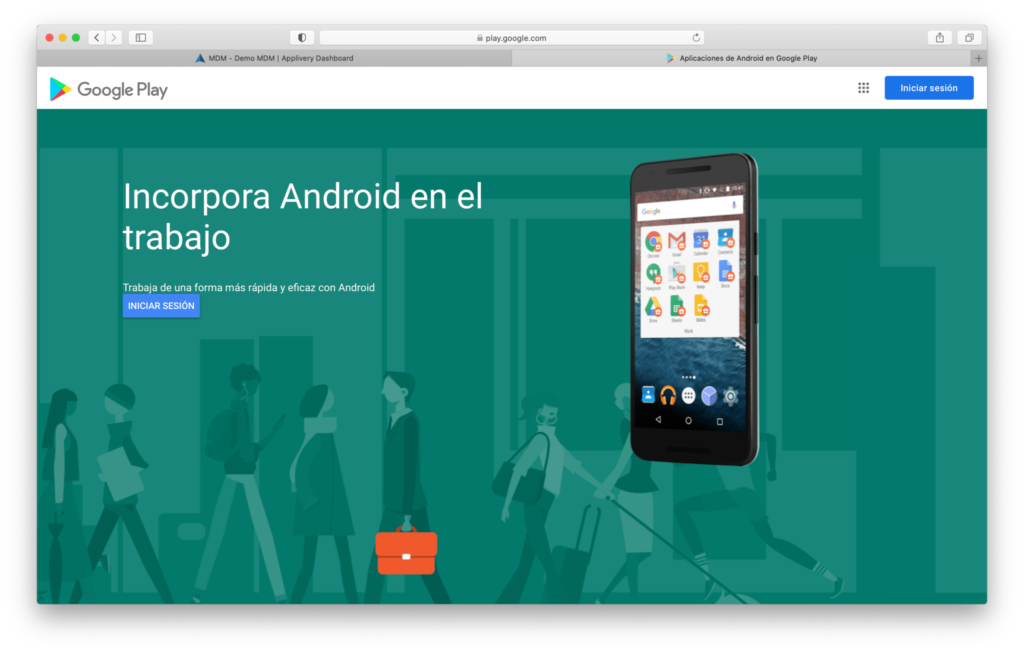
Login in using your Google account and follow the next steps where Google will ask you about the following information:
- Name of the company
- Contact information for data protection:
- Data Protection Officer: name, email address, and phone number.
- EU representative: name, email address, and phone number.
- Accept Managed Google Play terms & conditions
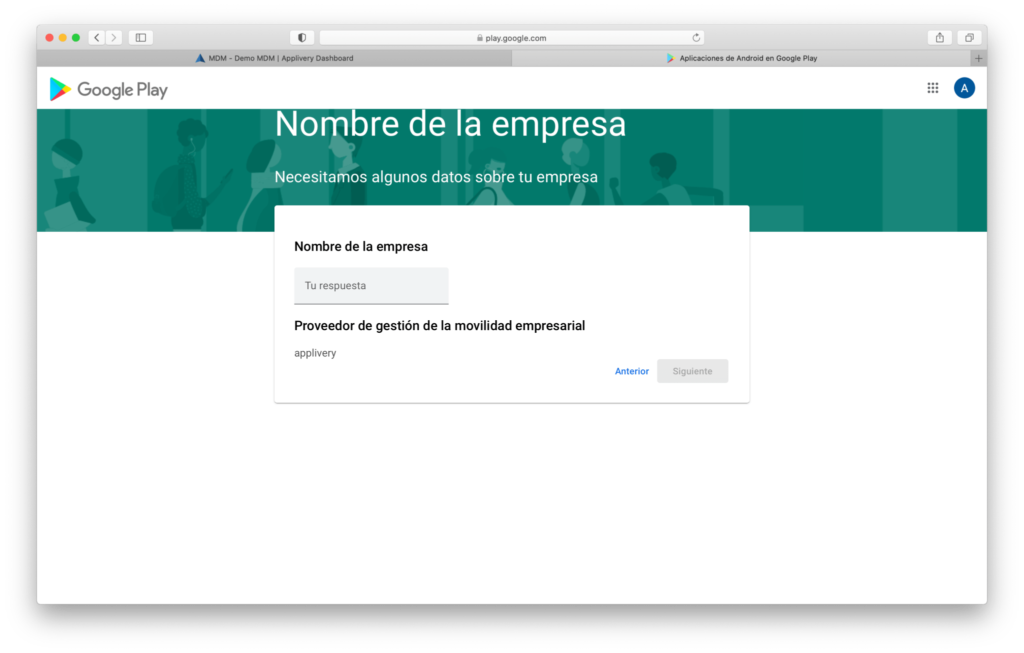
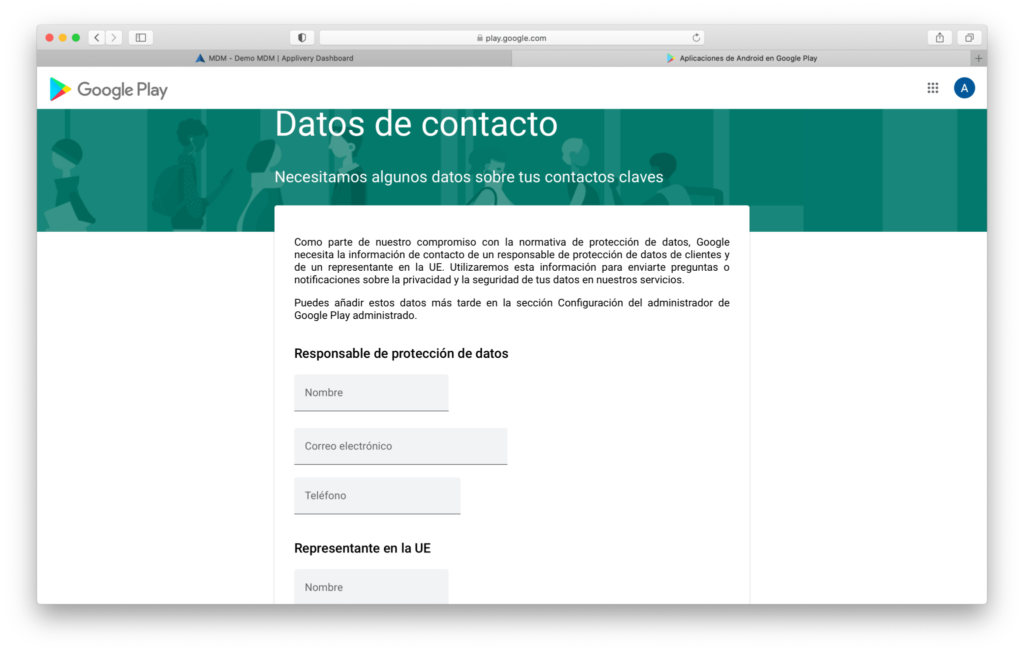
Step 3 - Finish and return to Applivery's dashboard #
Once finished, click the Complete registration button. Your browser will be automatically redirected back to the Applivery MDM Console where you can start configuring your Devices and Policies.