As businesses grow, so does the need to manage and secure data on devices. Managing content files on macOS devices is vital to maintaining productivity and security within an organization.
File management in macOS allows you to upload files defining their location and attributes, assigning them to the system, all users, or the current user. With this configuration, you can distribute books, set up a wallpaper, or deploy certificates.
For additional information about the agent, please follow this link.
Step 1 - Adding a File to a policy #
Go to the Applivery Dashboard and navigate to Device Management > Policies (1).
Select the policy where you want to add a file. In the left-hand menu, click on the Assets (2) section, then click the + Add Asset button (3).
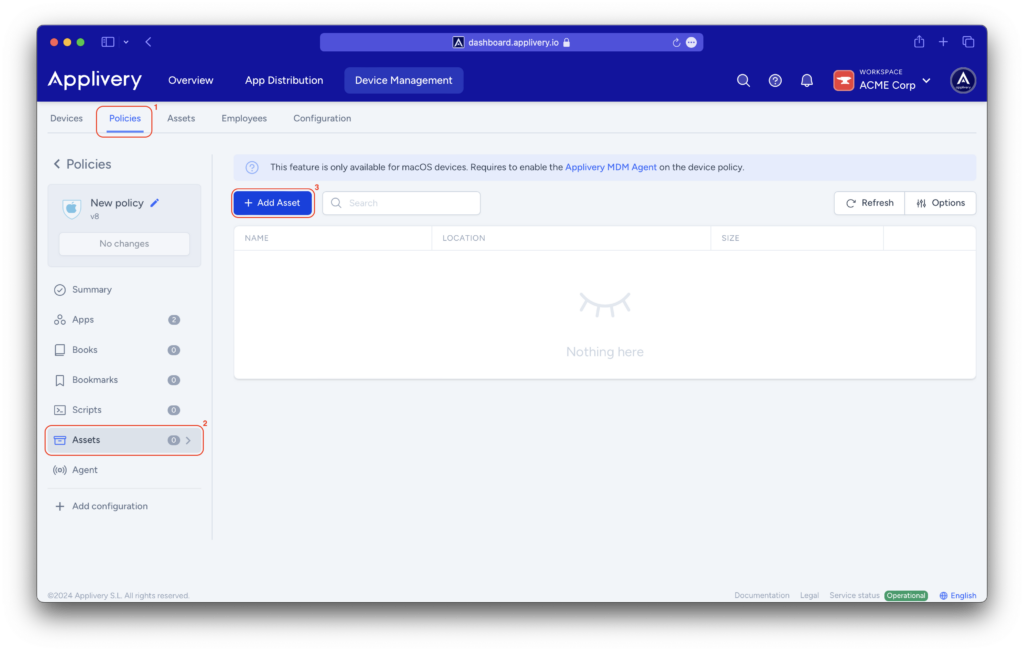
Step 2 - Select the File type #
- Books: in
.epubor.pdfformat. - Certificates: in
.p12,.pemor.derformat. - Images: in
.pngor.jpgformat.
Step 3 - Upload the File #
You can choose to upload the selected file either from the Assets section or from your device.
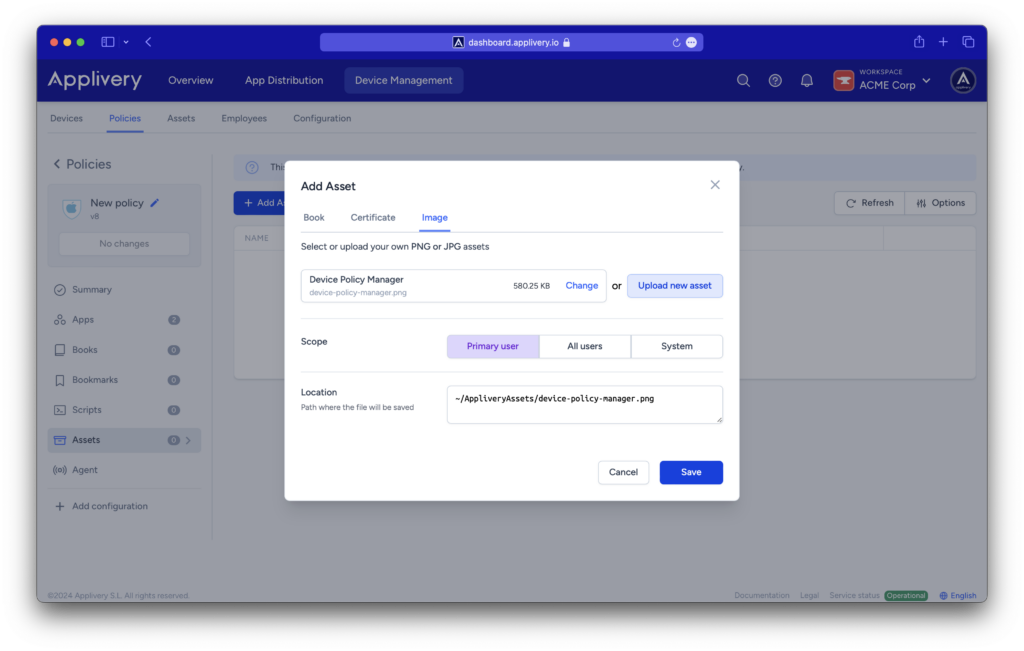
- Primary user: The file will be saved for the current user and will be only accessible for them. Recommended path will be
~/AppliveryAssets - All users: The file will be saved in a shared folder accessible to all users. Recommended path will be
/Users/Shared/AppliveryAssets - System: The file will be stored in a protected path accessible only by root. Recommended path will be
/var/root/AppliveryAssets