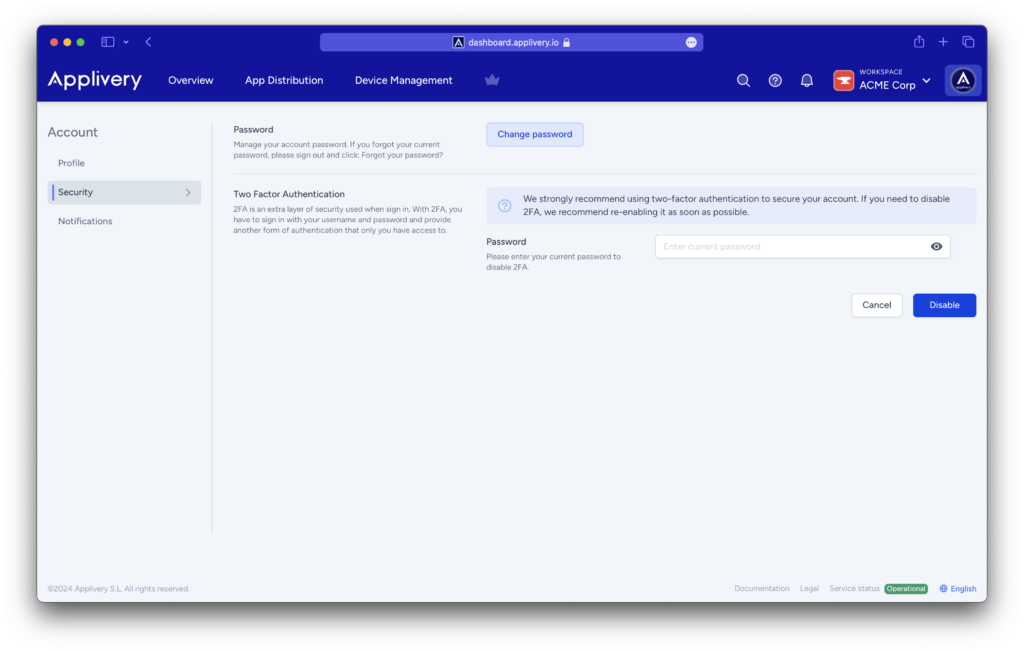Two-factor authentication (2FA) is an extra layer of security used when logging into websites or apps. With 2FA, you have to log in with your email and password and provide another form of authentication that only you know or have access to.
For Applivery, the second form of authentication is a code that’s generated by an Authentication App (also known as a time-based one-time password app or TOTP) such as Google Authenticator (iOS / Android) or Microsoft Authenticator (iOS / Android). After you enable 2FA, the Applivery Dashboard and App Store will require you to enter a one-time code generated by your Authentication App. The only way someone can sign into your account is if they know both your email + password and have access to the authentication code on your phone.
After you configure 2FA, using a time-based one-time password (TOTP) mobile app, or via text message, you can add a security key, like a fingerprint reader or Windows Hello. The technology that enables authentication with a security key is called WebAuthn. WebAuthn is the successor to U2F and works in all modern browsers. For more information, see WebAuthn and Can I Use.
How to enable two-factor authentication in your account #
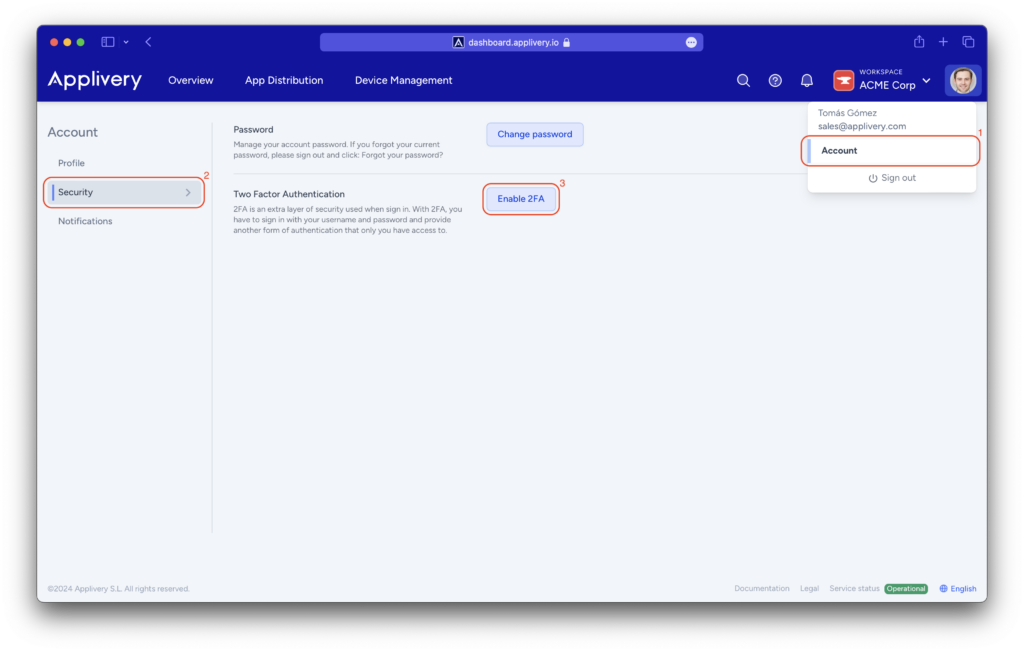
Now, open your (TOTP) app and scan the QR code 2. If you can’t scan the QR, you can use the alphanumeric code that will be displayed beside the QR.
A new entry named Applivery: [email protected] will appear in your Authenticator app and will start generating one-time codes. Now introduce the code in step 3.
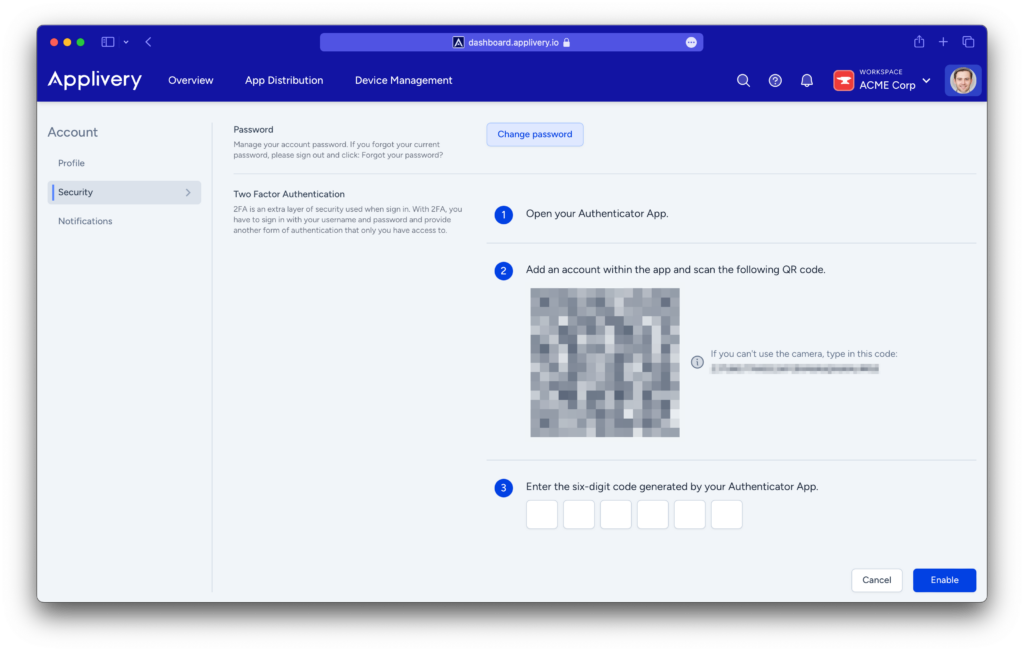
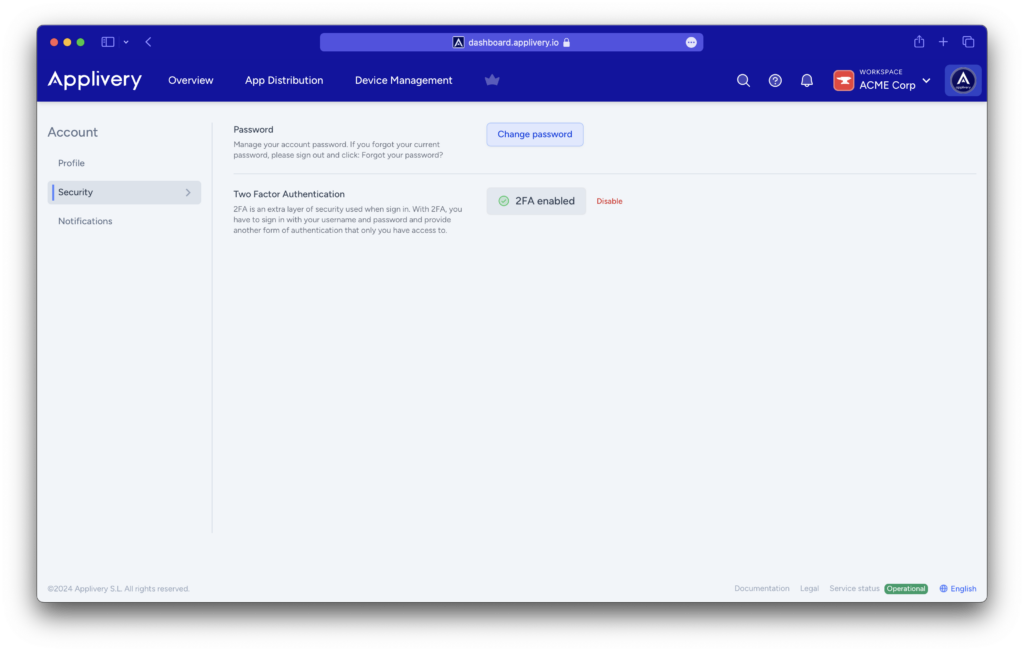
Login using 2FA #
Once 2FA is enabled in your account, a second step will be required to access your account. After entering your account credentials (email + password), an additional step will be prompted, requiring you to enter a one-time code.
Use your Authenticator App to enter the one-time code before it expires.
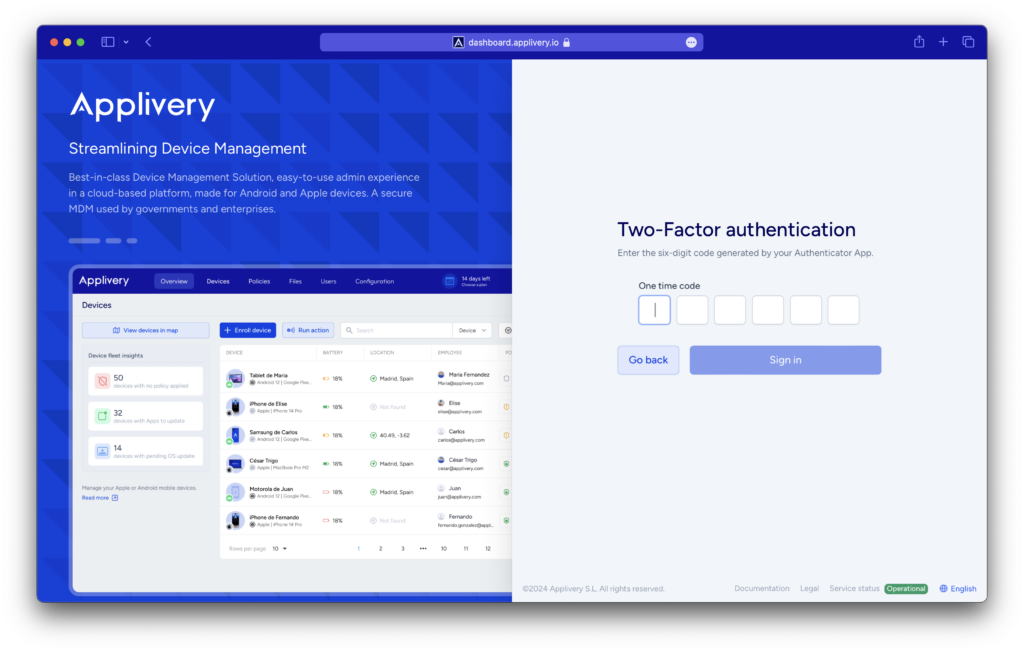
Disabling 2FA #
Although we highly recommend you always maintain active 2FA in your account, you can disable it from Account > Security > Two-factor Authentication and click Disable.
For security reasons, Applivery will request you to enter your current password before disabling it. Enter your current password and then click Disable to confirm.