La autenticación de doble factor (2FA) es una capa adicional de seguridad que se utiliza al iniciar sesión en sitios web o aplicaciones. Con 2FA, tienes que iniciar sesión con tu correo electrónico y contraseña y proporcionar otra forma de autenticación que sólo tú conozcas o a la que sólo tú tengas acceso.
Para Applivery, la segunda forma de autenticación es un código generado por una aplicación de autenticación (también conocida como aplicación de contraseña de un solo uso basada en el tiempo o TOTP) como Google Authenticator (iOS / Android) o Microsoft Authenticator (iOS / Android). Después de activar 2FA, el panel de control de Applivery y la App Store te pedirán que introduzcas un código de un solo uso generado por tu aplicación de autenticación. La única forma de que alguien acceda a tu cuenta es que conozca tu correo electrónico y tu contraseña y tenga acceso al código de autenticación de tu teléfono.
Después de configurar la 2FA, mediante una aplicación móvil de contraseña de un solo uso basada en el tiempo (TOTP) o a través de un mensaje de texto, puedes añadir una clave de seguridad, como un lector de huellas dactilares o Windows Hello. La tecnología que permite la autenticación con una clave de seguridad se denomina WebAuthn. WebAuthn es el sucesor de U2F y funciona en todos los navegadores modernos. Para más información, consulta WebAuthn y Can I Use.
Cómo activar la autenticación de doble factor en tu cuenta #
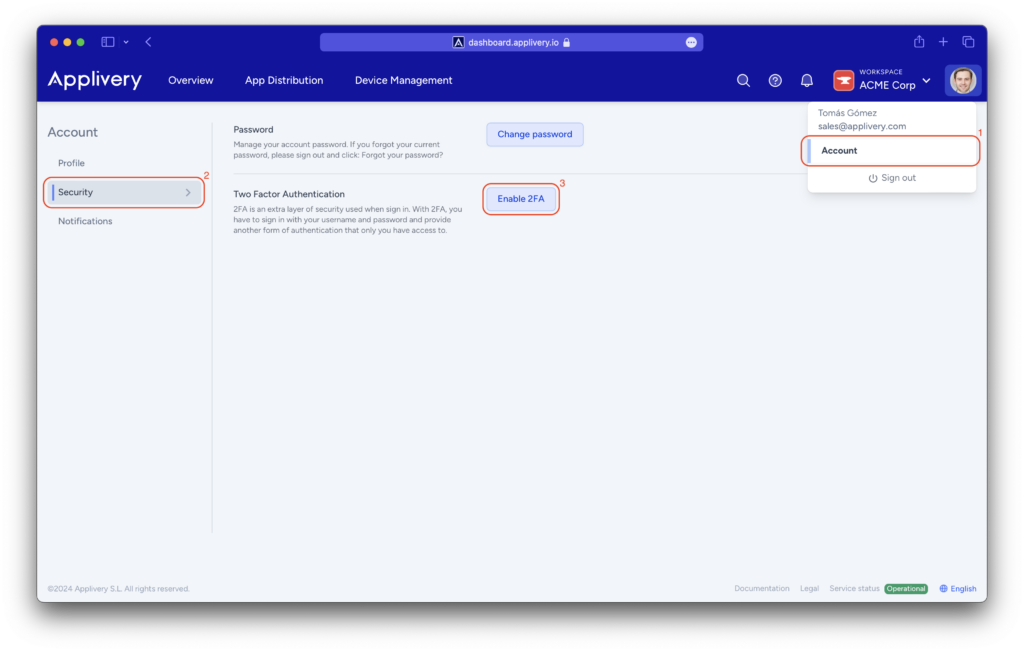
Ahora, abre tu aplicación (TOTP) y escanea el código QR 2. Si no puedes escanear el QR, puedes utilizar el código alfanumérico que aparecerá junto al QR.
Una nueva entrada llamada Applivery: [email protected] aparecerá en tu aplicación Authenticator y empezará a generar códigos de un solo uso. Ahora introduce el código en el paso 3.
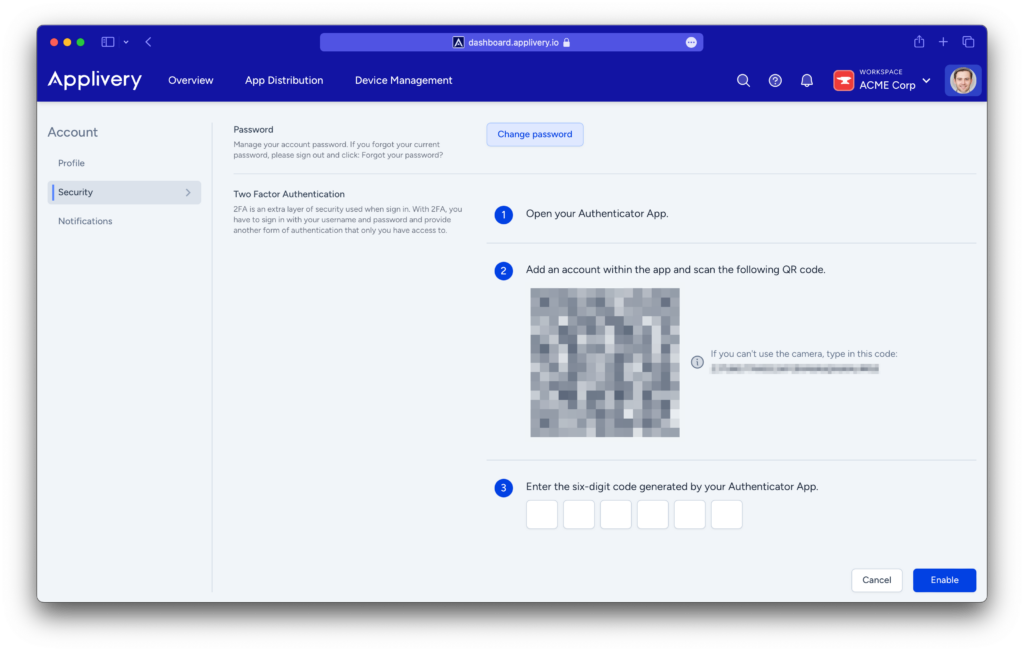
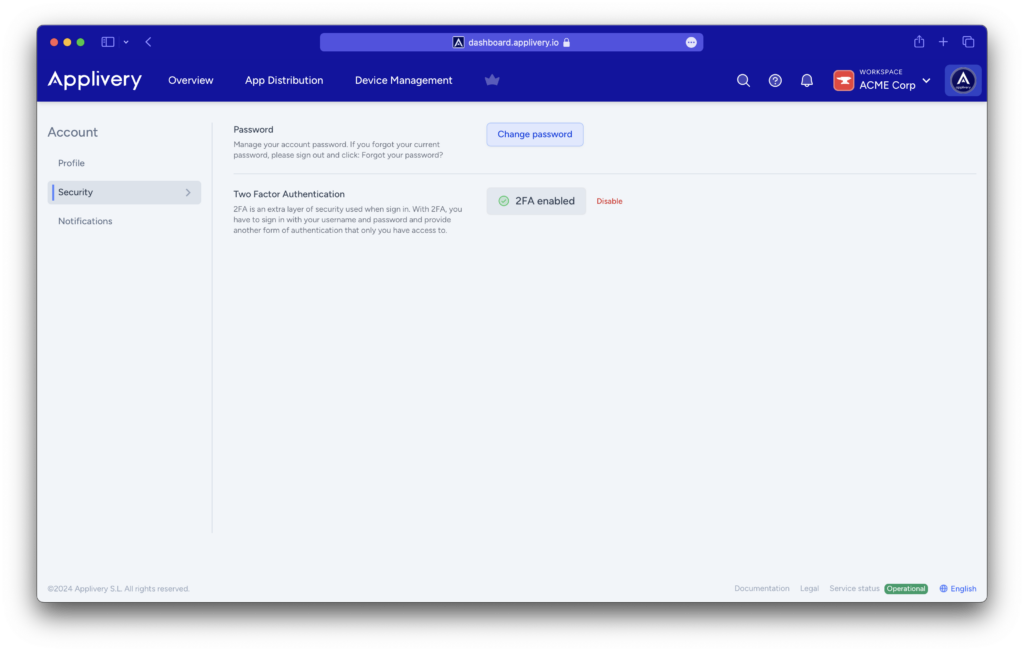
Iniciar sesión con 2FA #
Una vez activada la 2FA en tu cuenta, se requerirá un segundo paso para acceder a tu cuenta. Tras introducir las credenciales de tu cuenta (correo electrónico + contraseña), se te pedirá que introduzcas un código de un solo uso.
Utiliza tu aplicación Authenticator para introducir el código de un solo uso antes de que caduque.
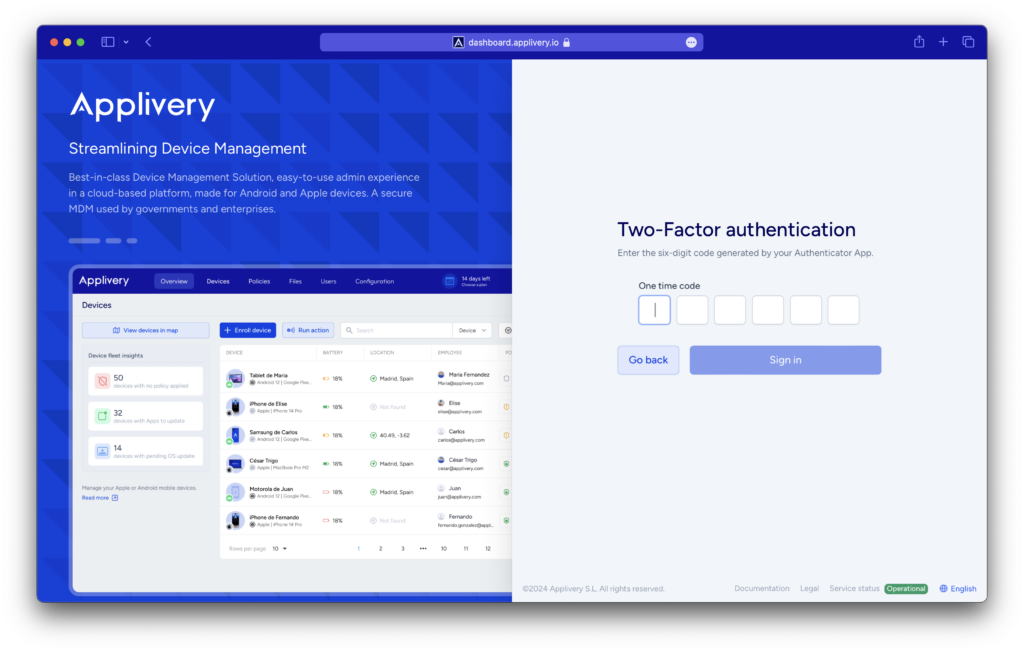
Desactivar 2FA #
Aunque te recomendamos encarecidamente que mantengas siempre activo el 2FA en tu cuenta, puedes desactivarlo desde Cuenta > Seguridad > Autenticación de doble factor y haz clic en Desactivar.
Por razones de seguridad, Applivery te pedirá que introduzcas tu contraseña actual antes de desactivarla. Introduce tu contraseña actual y haz clic en Desactivar para confirmar.
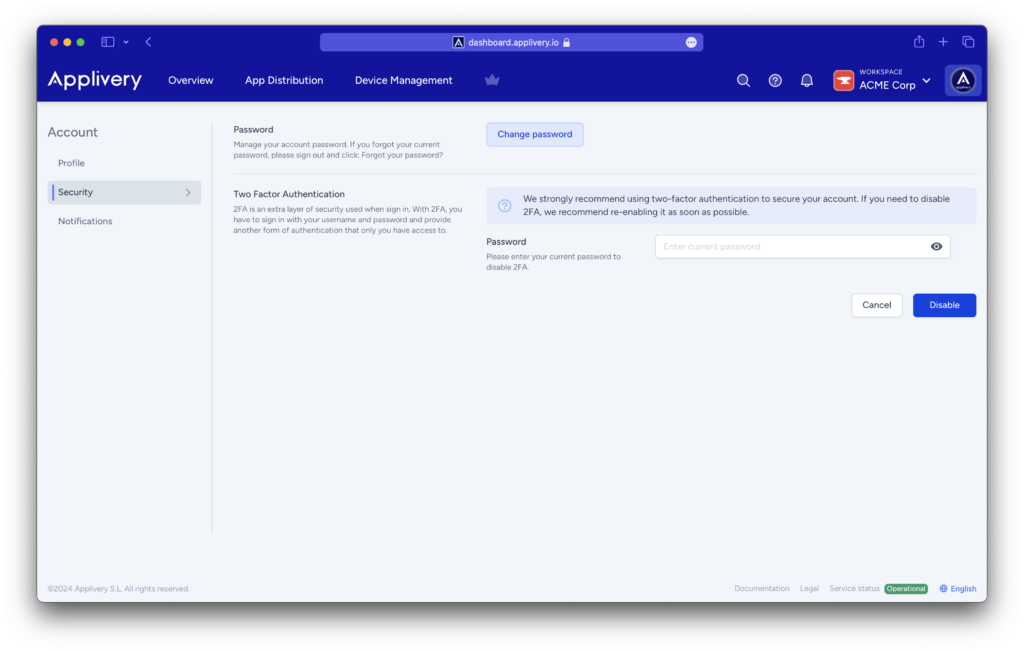
Ten en cuenta que te notificaremos por correo electrónico todos los cambios de seguridad que se produzcan en tu cuenta. Te recomendamos encarecidamente que revises detenidamente estas notificaciones y, en caso de que detectes algún problema, te recomendamos que cambies rápidamente tu contraseña y te pongas en contacto con nuestro equipo de asistencia en [email protected].