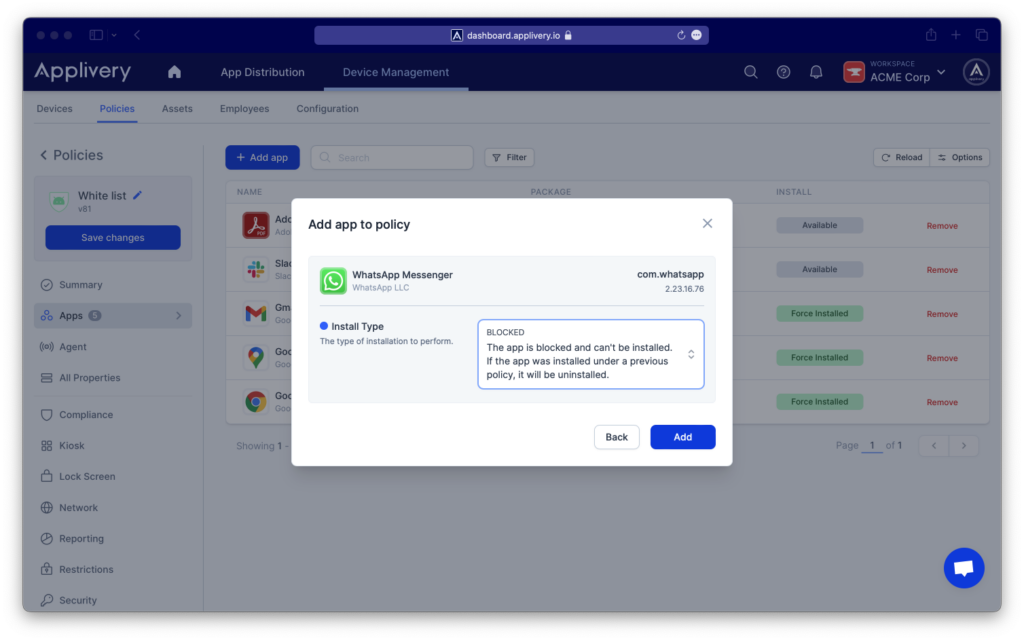Tanto si el objetivo es mejorar la seguridad como optimizar la productividad, la capacidad de gestionar qué aplicaciones pueden o no ejecutarse en los dispositivos es crucial.
Este artículo profundiza en los dos enfoques clave: el bloqueo de aplicaciones y la autorización de aplicaciones a través de Applivery.
- El bloqueo de aplicaciones implica la restricción selectiva de determinadas aplicaciones para que no se ejecuten en los dispositivos. Esto puede ser especialmente útil para mitigar los riesgos de seguridad. Mediante la creación de una lista de aplicaciones bloqueadas, los administradores pueden impedir la descarga de determinadas aplicaciones, protegiendo así los datos confidenciales.
- Por el contrario, el permiso de aplicaciones, a menudo denominado lista blanca, se centra en permitir que sólo una lista predefinida de aplicaciones pueda ser instalada en los dispositivos. Este método se emplea cuando las organizaciones quieren optimizar la productividad garantizando que los usuarios sólo tengan acceso a las herramientas esenciales. Mediante la creación de una lista blanca de aplicaciones, los administradores pueden garantizar que sólo las aplicaciones aprobadas estén disponibles para su uso, minimizando las posibles vulnerabilidades de seguridad.
Permitir una lista de aplicaciones #
Una vez en el Panel de control de Applivery, diríjase a la sección de Policies (1) (ubicada bajo Device Management > Policies). Desde el menú lateral izquierdo, seleccione la opción de Apps (2) y haz clic en el botón + Add app (3).
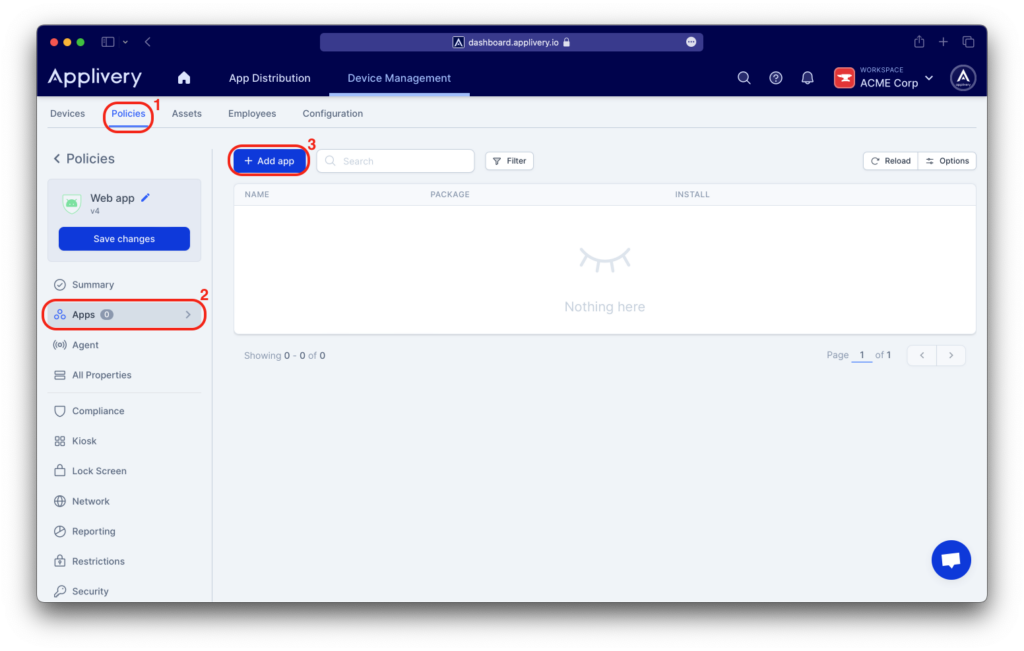
A través de cualquiera de las pestañas disponibles (Google Play, Package Name o System App), puedes buscar y añadir las aplicaciones que formarán parte de tu lista blanca de aplicaciones.
Tan sólo será necesario seleccionar el modo de instalación deseado:
- «Preinstalada«: la aplicación se instala automáticamente y el usuario puede eliminarla.
- «Forzar instalación«: La app se instala automáticamente y no puede ser eliminada por el usuario.
- «Disponible«: La app está disponible para instalar.
- «Necesaria para la instalación«: La app se instala automáticamente y no puede ser eliminada por el usuario e impedirá que finalice la configuración hasta que se complete la instalación.
Además, deberá configurar el ajuste «Bloquear aplicaciones activado» de la sección «Restrictions > Apps«.
Esta opción determina si se impide la instalación de aplicaciones distintas de las configuradas en la lista de aplicaciones. Cuando se activa, las aplicaciones que se instalaron bajo una política anterior pero que ya no aparecen en la política se desinstalarán automáticamente.
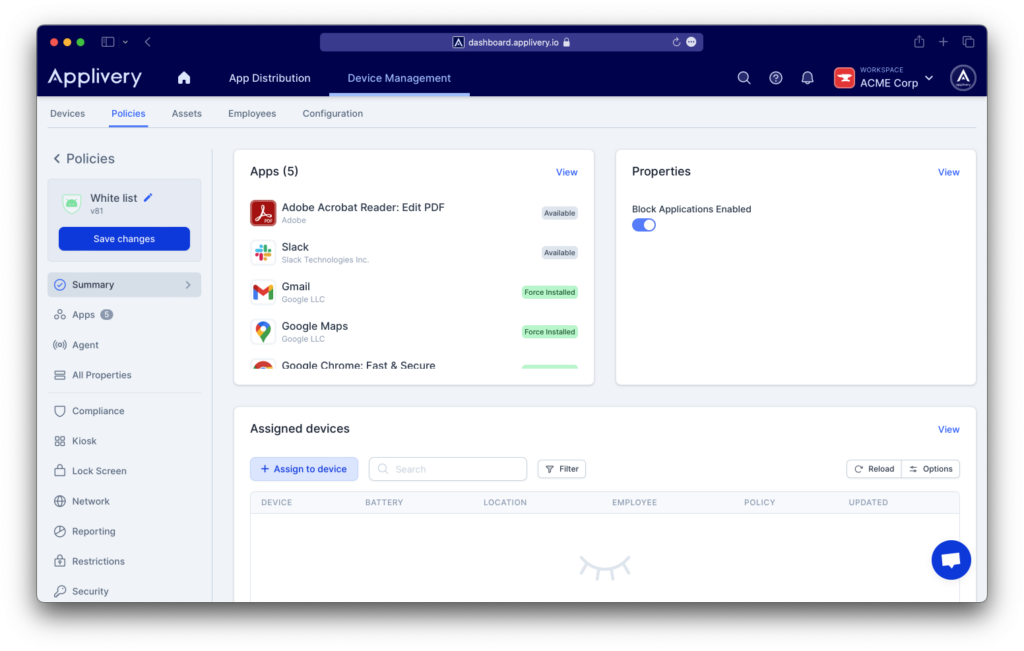
Bloquear una lista de aplicaciones #
Como si estuviese configurando el listado de aplicaciones permitidas, una vez en el Panel de control de Applivery, diríjase a la sección de Políticas (1) (ubicada bajo Device Management > Policies).
Desde el menú lateral izquierdo, seleccione la opción de Apps (2) y haz clic en el botón + Add app (3).
Esta vez, al elegir el tipo de instalación de la aplicación, deberá seleccionar la opción «Bloqueada«. La aplicación se bloqueará y los usuarios no podrán instalarla. Si la aplicación se instaló bajo una política anterior, se desinstalará.