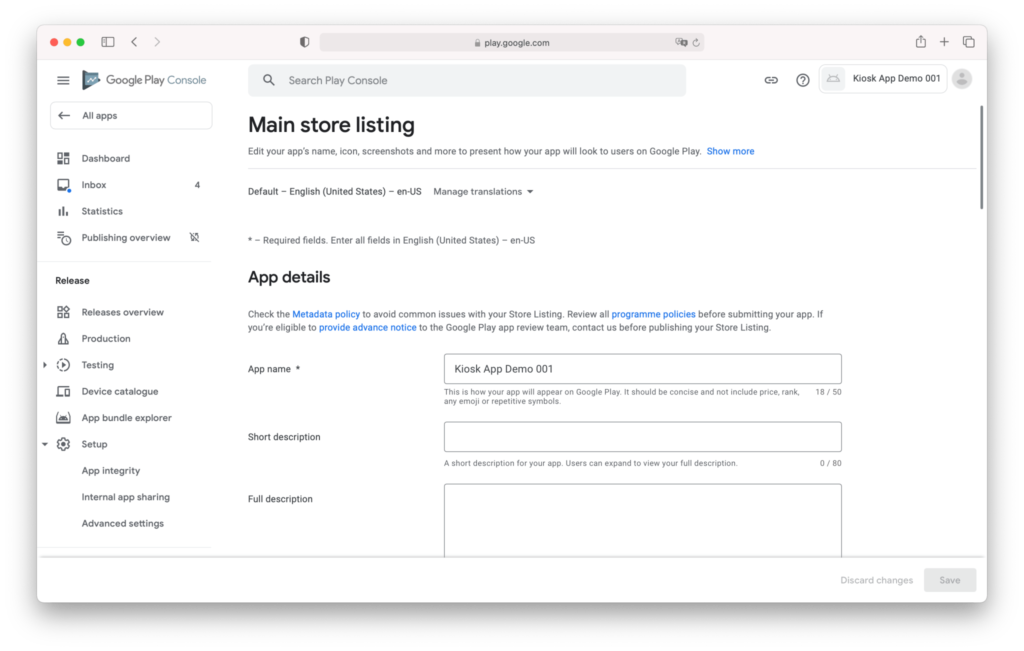La Gestión de Dispositivos de Applivery te permite gestionar y distribuir tus aplicaciones privadas de dos maneras diferentes:
- Como aplicación privada auto hospedad administrada fuera de Google Play Console (puedes obtener más información aquí)
- Como aplicación privada administrada a través de Google Play Console. Ofrece dos opciones:
- Utiliza la cuenta de Google Play Console administrada de Google que se creará automáticamente al subir aplicaciones privadas a través de Google Play administrado.
- Utiliza tu propia Google Play Console para una configuración avanzada, requisitos de automatización y más flexibilidad. Puedes obtener más información sobre cómo conectar tu cuenta de desarrollador de Google Play Console existente con Applivery aquí.
En este tutorial veremos el segundo escenario (2.1), utilizando la cuenta de Google Play Console administrada de Google. Si buscas una gestión avanzada de tus aplicaciones privadas, puedes seguir leyendo aquí.
Crear y cargar una aplicación privada #
Una vez en el panel de control de Applivery, dirígete a cualquiera de tus Políticas (1) (en Gestión de dispositivos, > Políticas). Desde el menú lateral izquierdo, selecciona el menú de Apps (2) y haz clic en el botón + Añadir App (3).
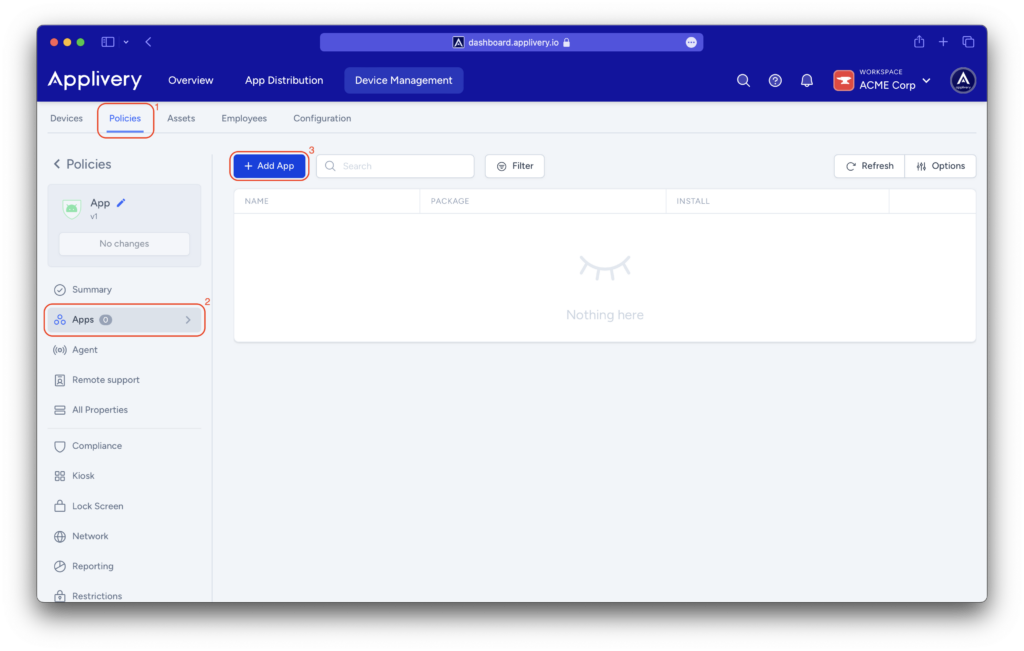
A continuación, selecciona la pestaña Google Play (4). Una vez dentro de tu Google Play Administrado, ve a la opción del menú lateral Private Apps (5).
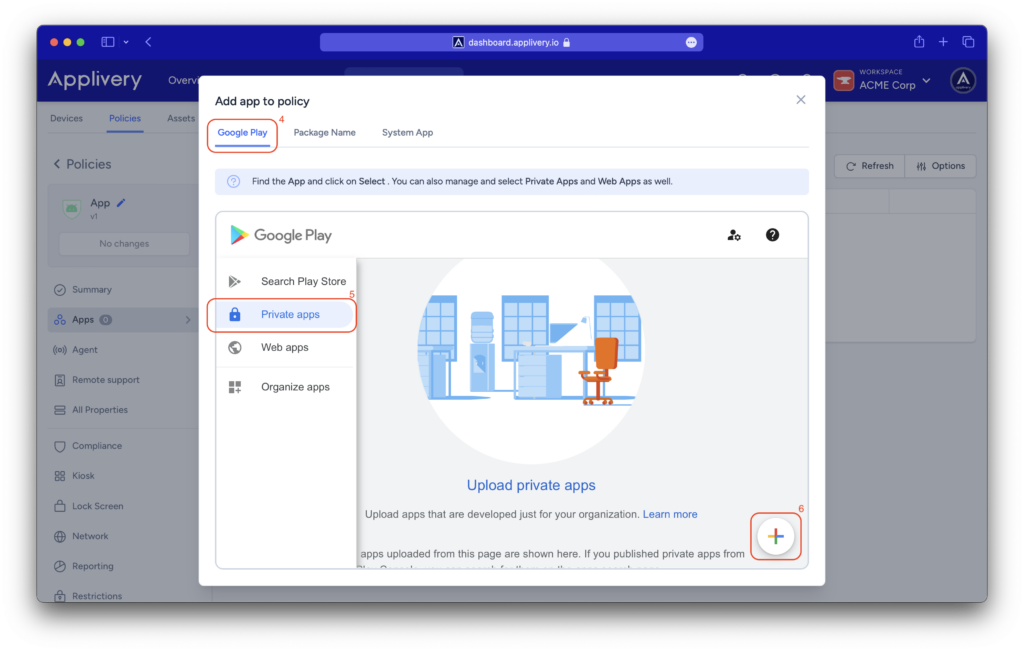
Ahora haz clic en el botón circular + (6) para empezar a crear y cargar tu primera aplicación privada. Elige un nombre para tu aplicación y navega por tu unidad para seleccionar un archivo APK.
Ten en cuenta que vas a subir una nueva app privada a la Consola de Google Play, así que Google reservará y bloqueará el nombre del paquete de tu app (por ejemplo.: com.applivery.kioskapp) para esta organización, y no podrás usarlo de nuevo en ninguna otra app u organización. Recomendamos encarecidamente elegir cuidadosamente el nombre del paquete o incluso agregar un sufijo para probar previamente las aplicaciones.
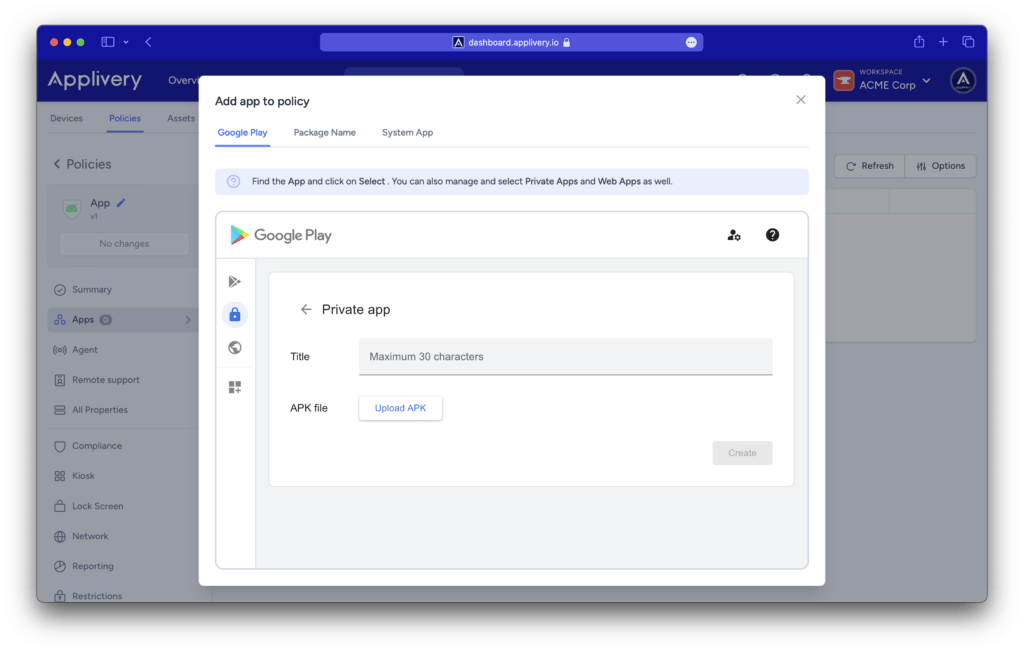
Una vez cargada, tu aplicación requerirá entre 2 y 48 horas para estar completamente disponible en tu cuenta.
Ten en cuenta que este es el tiempo que Google necesita para revisar y publicar tu aplicación.
Actualizar una aplicación privada o realizar ediciones avanzadas #
Probablemente querrás actualizar tus aplicaciones privadas de vez en cuando o realizar ediciones avanzadas para cambiar el icono, la descripción, el idioma o cualquier otro aspecto de tu aplicación.
Estas operaciones se pueden realizar desde Applivery a través de Google Play Console.
Cargar una nueva versión de las aplicaciones privadas #
Desde una de tus Políticas (1) (en Gestión de Dispositivos > Políticas), ve a la sección de Apps (2) y haz clic en el botón + Añadir App (3).
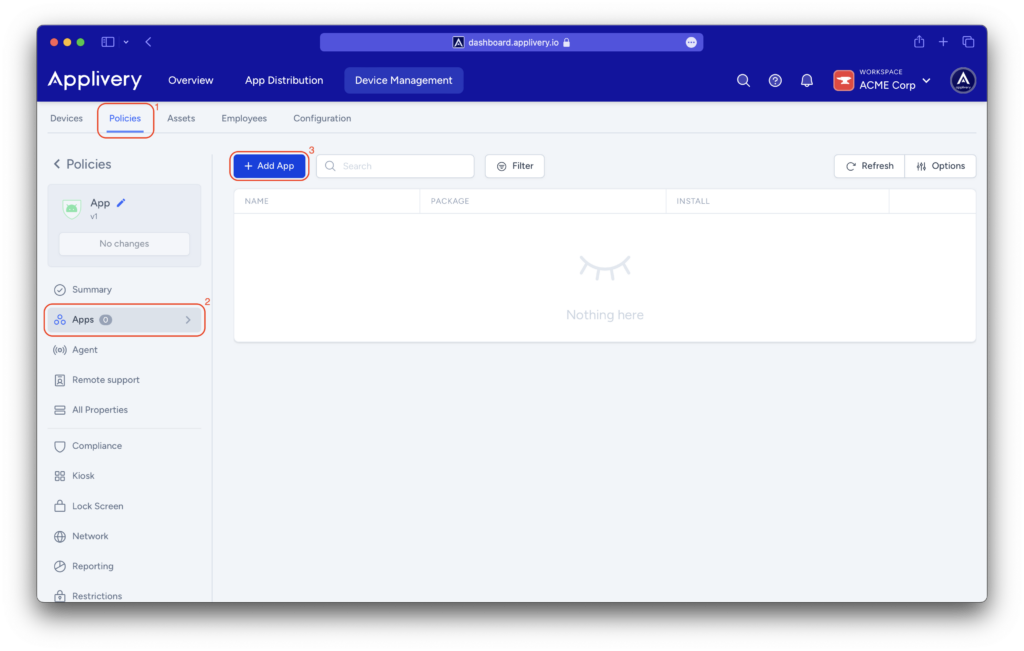
A continuación, selecciona la pestaña Google Play (4). Una vez dentro de tu Google Play Administrado, ve a la sección del menú lateral Private Apps (5) y selecciona una de las Apps (6).
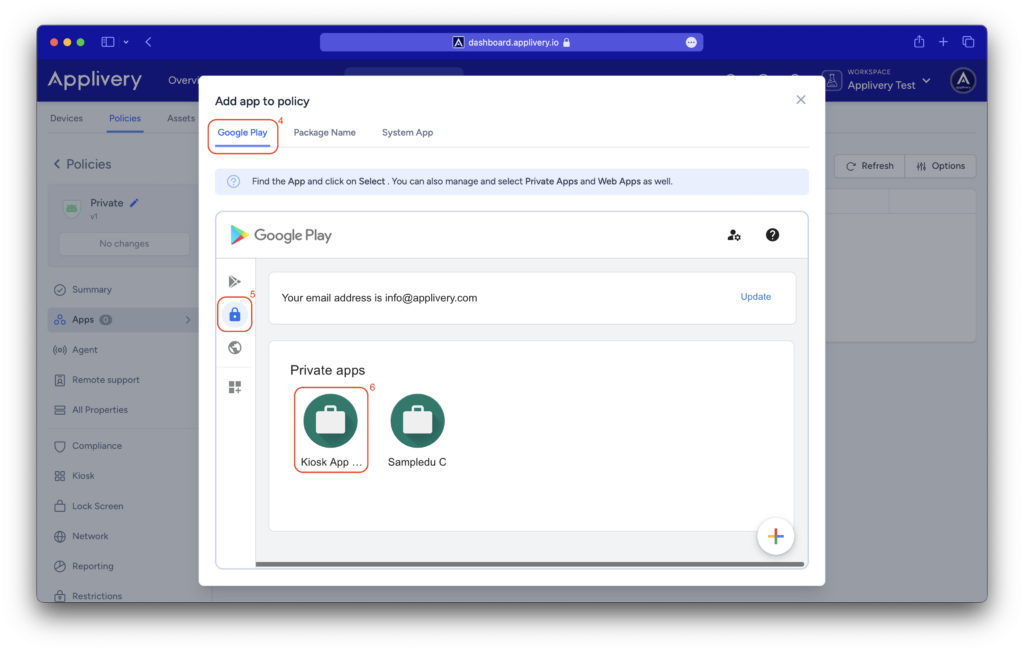
A continuación, haz clic en Editar (7) junto al botón Seleccionar.
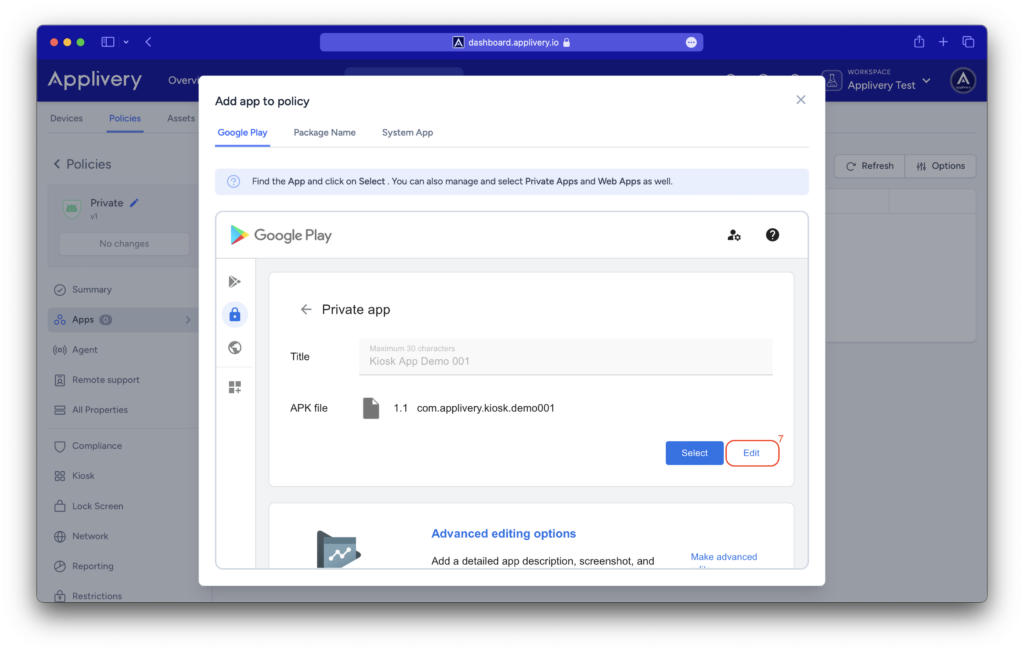
Por último, haz clic de nuevo en editar (8) junto al nombre del archivo APK y selecciona un archivo de tu sistema de archivos.
Google Play analizará el paquete y, una vez terminado, te permitirá pulsar el botón Guardar (9) para empezar a subir el archivo.
Ten en cuenta que debes aumentar el número de versión y el código de versión de tu aplicación antes de cargar una nueva versión. En cualquier otro caso, la carga será rechazada.
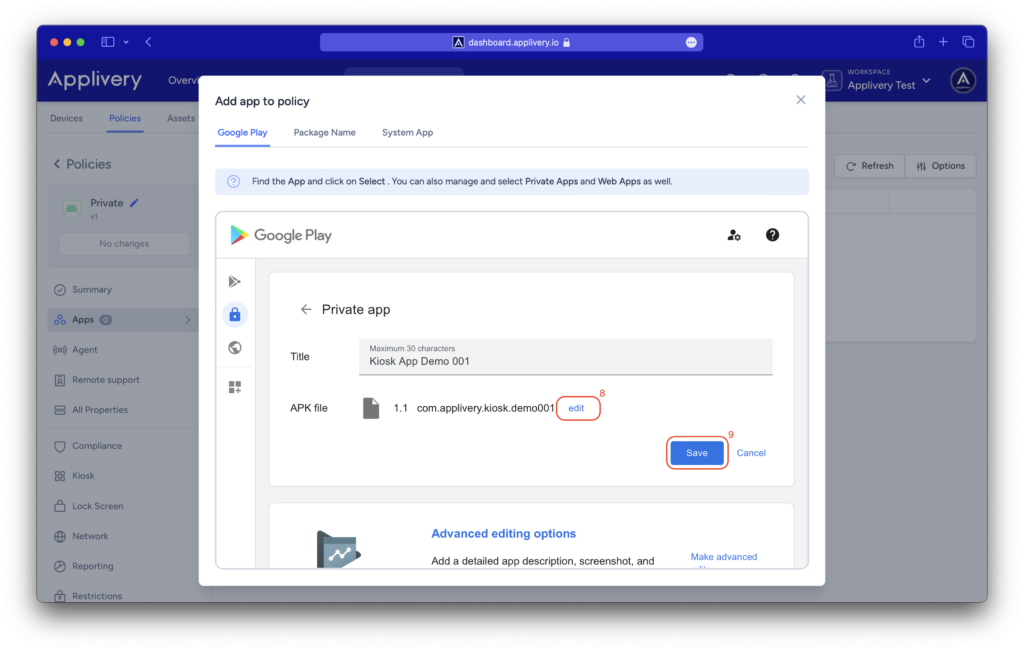
Actualizaciones de aplicaciones y el tiempo de actualización #
La actualización periódica de las aplicaciones en los dispositivos de tu organización garantiza que los usuarios se beneficien de las funcionalidades más recientes, una mayor seguridad y una mayor fiabilidad.
Las actualizaciones de las Apps son gestionadas por Google a través de Google Play Services y Applivery no puede forzar la actualización de una App (puedes leer más sobre esto aquí).
Hay muchos factores que pueden afectar a los plazos de actualización.
- Comportamiento de actualización por defecto: En la configuración por defecto, las aplicaciones se actualizan automáticamente cuando se cumplen determinadas condiciones:
- El dispositivo se conecta a una red Wi-Fi.
- El dispositivo está en modo de carga.
- El dispositivo no está en uso activo.
- La aplicación programada para una actualización no está abierta en primer plano.
Google Play suele realizar comprobaciones diarias de las actualizaciones de las aplicaciones. Por lo tanto, una actualización de una aplicación puede tardar un máximo de 24 horas en entrar en la cola de actualización. Una vez puesta en cola una solicitud, se actualizará automáticamente la próxima vez que se cumplan las condiciones anteriores.
Puedes anular los ajustes de actualización para personalizar aún más el comportamiento de actualización de la aplicación en los dispositivos que gestionas:
- Alta prioridad: este modo garantiza que tu aplicación se mantenga al día, actualizándola inmediatamente tras su aprobación por Google Play. En caso de que tu dispositivo esté desconectado cuando se publique una actualización, se actualizará automáticamente en el momento en que vuelvas a conectarte a Internet.
Si la aplicación está en uso cuando la actualización está lista para instalarse, la aplicación se cerrará durante la actualización, lo que podría afectar a los usuarios.
- Modo aplazar: utiliza esta opción si deseas pausar las actualizaciones de una aplicación para evitar que se actualice automáticamente durante los 90 días siguientes al momento en el que quede desactualizada. Después de este periodo de 90 días, la última versión disponible de la aplicación se instala automáticamente utilizando el modo de actualización por defecto. Una vez actualizada la aplicación a la última versión disponible, comenzará un nuevo periodo de aplazamiento de 90 días a partir de la siguiente vez que el desarrollador publique una nueva versión de la aplicación.
El modo Aplazar no impide que los usuarios actualicen manualmente la aplicación. Durante el período de aplazamiento de 90 días, los usuarios pueden actualizar manualmente la aplicación visitando Google Play Store en sus dispositivos.
Para modificar el modo de actualización, dirígete a cualquiera de tus Políticas (1), en la sección Apps (2) del menú lateral izquierdo y haz clic en la App en la que deseas modificar (3) el modo de actualización.
Busca la opción Modo de actualización automática (4) en el menú lateral derecho que aparecerá en pantalla y elige la opción que prefieras.
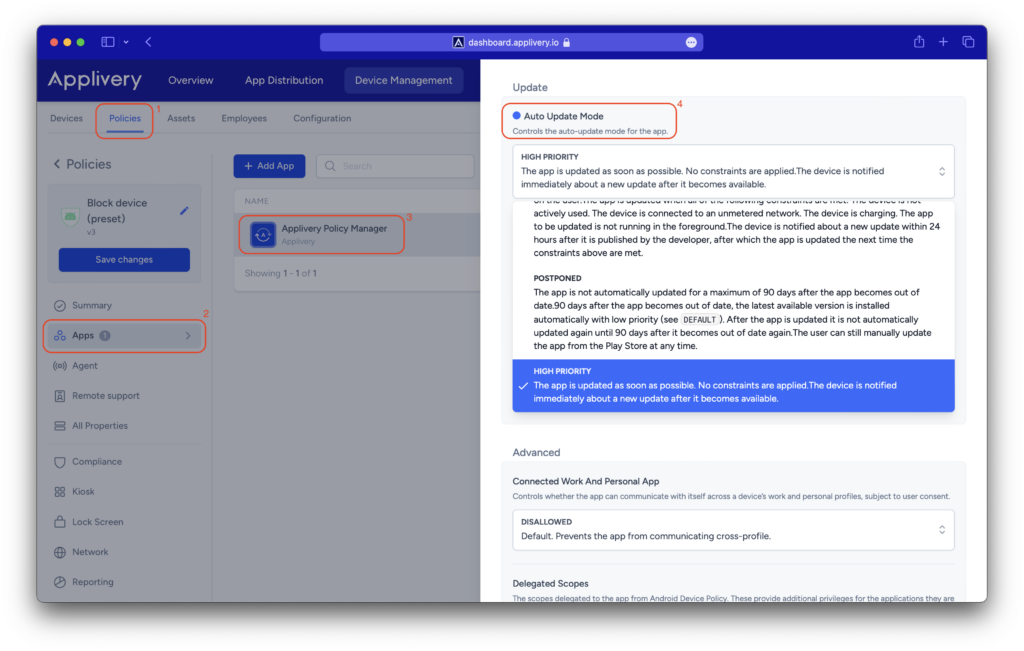
Realizar ediciones avanzadas #
También puedes personalizar completamente el aspecto de tu App en tu Google Play Administrado desde el botón Realizar ediciones avanzadas que encontrarás debajo de tus aplicaciones privadas.
Serás redirigido a Google Play Console donde podrás personalizar completamente cada aspecto de tu App e incluso subir nuevas versiones de una manera más avanzada (o incluso automatizada) a través de herramientas como Fastlane o Bitrise.