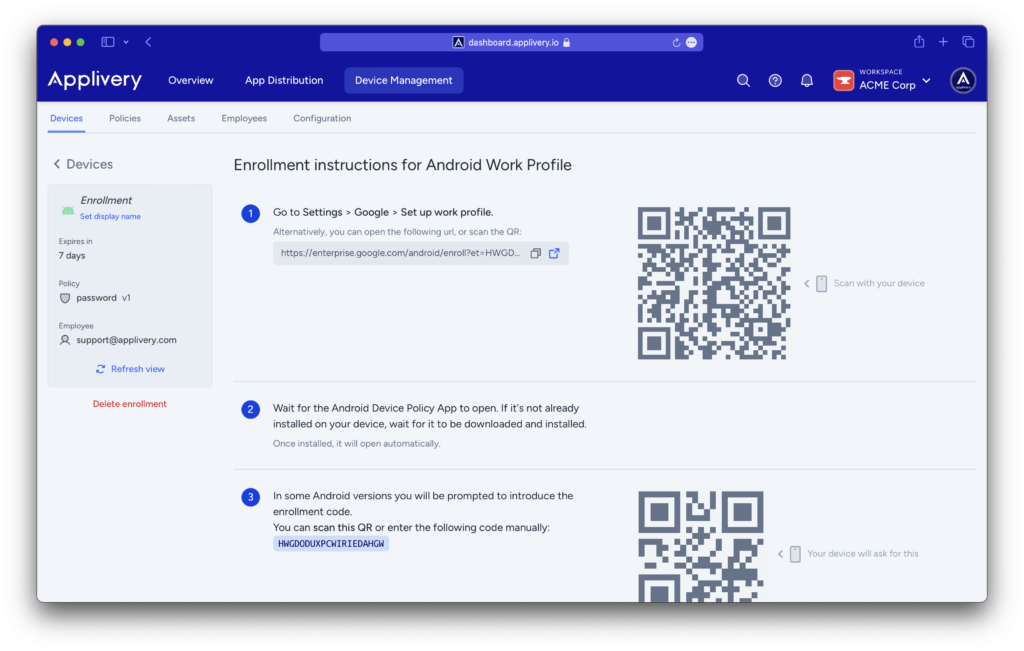Una vez que hayas configurado tu Android Enterprise y hayas configurado tu primera política de Android, puedes comenzar a inscribir tus dispositivos Android. Echemos un vistazo.
Opciones de inscripción #
Applivery admite múltiples formas de inscribir tus dispositivos Android:
- Inscripción manual a través de un código QR o código alfanumérico.
- Inscripciones automáticas a través de Inscripciones inteligentes.
-
Android Zero-touch, diseñado para la inscripción automatizada.
Opciones de administración #
Como parte de Android Enterprise, existen varias formas de gestionar tus dispositivos, dependiendo del caso de uso:
- Dispositivos propiedad de la empresa: también conocidos como Totalmente administrados, es el modo de operación que proporciona control total sobre el dispositivo. Se requiere un restablecimiento de fábrica (borrado) del dispositivo para iniciar una inscripción limpia.
- Dispositivos propiedad de la empresa, habilitados para el uso personal: son dispositivos propiedad de la empresa que los empleados pueden utilizar tanto para fines personales como laborales.
- Dispositivos dedicados: dispositivos propiedad de la empresa asignados a un empleado o tarea específica, utilizados exclusivamente para fines laborales y totalmente gestionados por la organización.
- Bring Your Own Device (BYOD): también conocido como Perfil de trabajo, se refiere a dispositivos personales que los empleados usan para trabajar. El espacio corporativo estará totalmente encriptado y tendrás control total sobre él. Los dispositivos pueden ser inscritos o desinscritos del perfil de trabajo sin necesidad de realizar un restablecimiento de fábrica.
Inscripción manual (código o QR) #
Si has configurado Google Workspace como tu IDP y experimentas algún problema durante el proceso de inscripción, deberás revisar tu configuración en la Google Admin Console.
Paso 1 - Crear un empleado #
Los empleados son una entidad lógica en Applivery que te permitirá agrupar dispositivos. Los empleados se definen mediante una dirección de correo electrónico que no necesita confirmación, por lo que puedes utilizar correos electrónicos reales o simplemente genéricos para representar entidades jurídicas, áreas o espacios.
Para crear un empleado dirígete a Gestión de Dispositivos > Empleados y haz clic en el botón + Crear empleado. A continuación, escribe la dirección de correo electrónico y el nombre, y haz clic en Guardar.
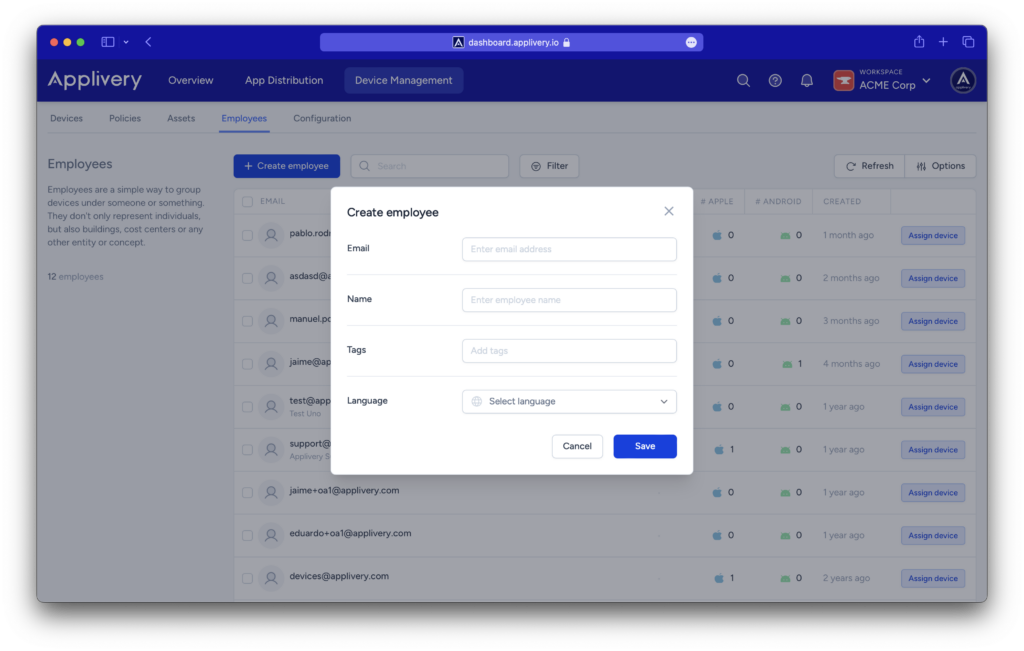
Paso 2 - Crear una nueva inscripción #
Una vez hecho esto, dirígete a Gestión de Dispositivos > Dispositivos y haz clic en + Inscribir dispositivo. Rellena el formulario de la siguiente manera:
- Plataforma: Elige entre Android o Apple, dependiendo del tipo de dispositivo que quieras inscribir.
- Modo de gestión: Elige entre un perfil Totalmente administrado o Perfil de trabajo, como se ha descrito anteriormente.
- Empleado: Usuario propietario del dispositivo. Puedes crear un nuevo empleado introduciendo la dirección de correo electrónico.
- Política: Elige la política que se aplicará al dispositivo. Puedes hacerlo en Gestión de Dispositivos > Políticas si aún no la ha creado. Alternativamente, puedes crear una nueva política aquí y configurarla más tarde.
- Nombre para mostrar (opcional): Nombre para identificar fácilmente el dispositivo entre los demás.
- Tiempo de expiración: El tiempo de caducidad del token de inscripción que se generará.
- Enviar email de instrucciones al empleado (opcional): Elige si quieres enviar una notificación al usuario incluyendo las instrucciones de inscripción, que variarán en función del modo de inscripción.
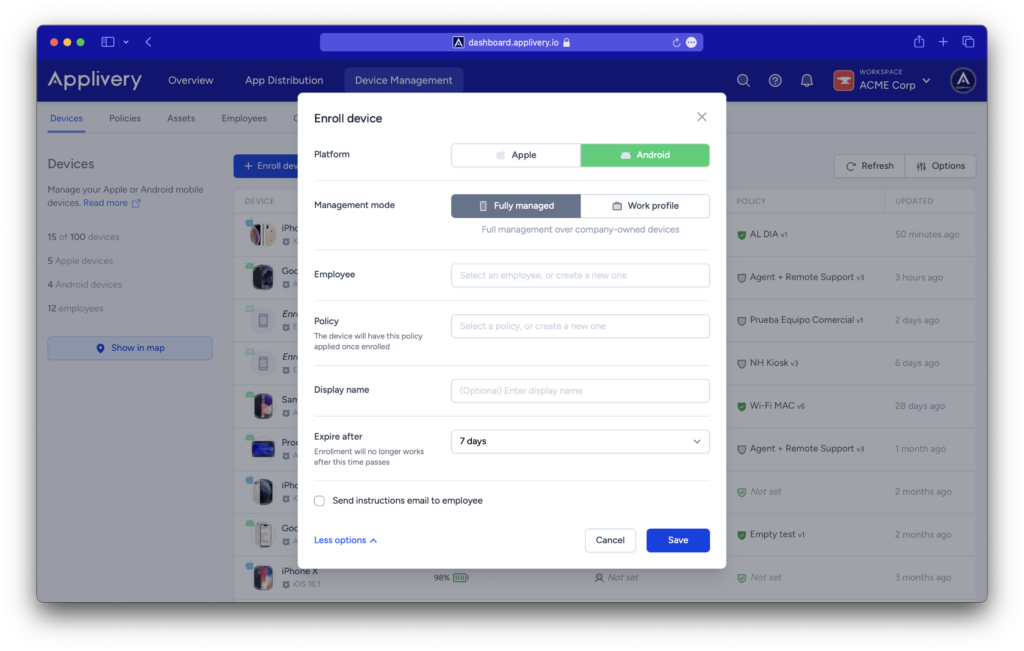
También puedes crear inscripciones múltiples. Para ello, simplemente abre el menú desplegable junto a + Inscribir dispositivo y selecciona + Inscribir múltiples dispositivos.
Se creará una inscripción para cada empleado seleccionado. Si no se encuentra el correo electrónico de un empleado, se creará automáticamente un nuevo empleado.
Paso 3 - Inscribir el dispositivo #
Una vez creada la inscripción, se añadirá a la lista de dispositivos. Haz clic en él para mostrar los detalles e instrucciones de inscripción.
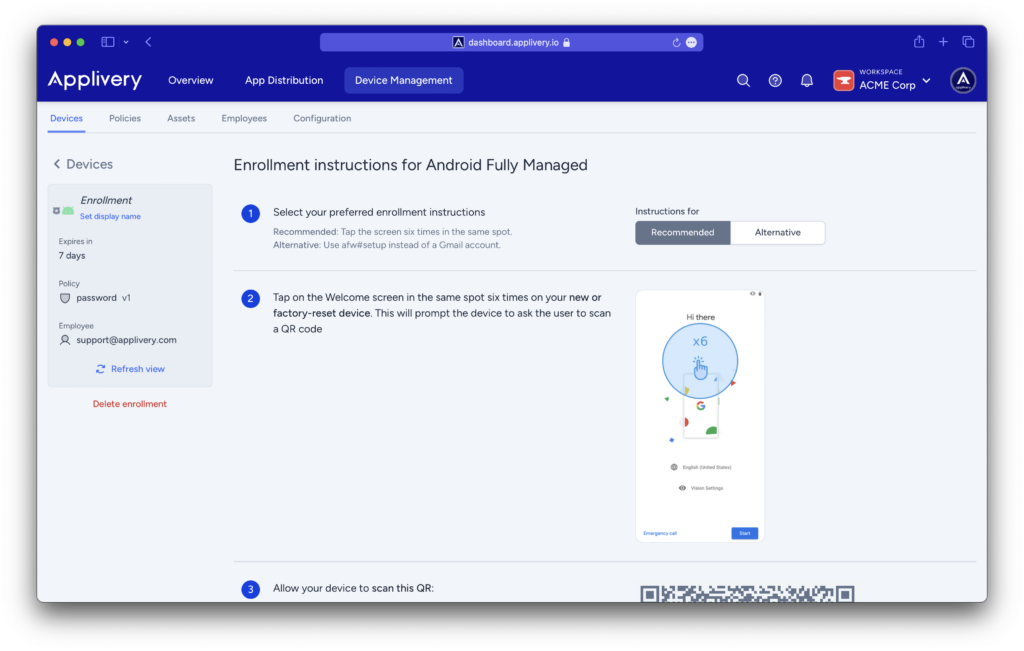
Ten en cuenta que las instrucciones variarán en función del modo de inscripción y del tipo de dispositivo (Android / Apple).
Sin embargo, en la mayoría de los casos, tendrás que utilizar un código QR para registrar el dispositivo. En resumen, la inscripción requiere los siguientes pasos.
Totalmente administrado #
- Enciende el dispositivo borrado o restablecido a los valores de fábrica.
- Opción 1: En la pantalla de bienvenida, selecciona tu idioma.
- Opción 2: Realiza 6 toques sobre el mensaje de bienvenida hasta acceder a la opción Lector QR.
- Conéctate a tu Wi-Fi y selecciona SIGUIENTE.
- Acepta los Términos y Condiciones de Google y, a continuación, selecciona SIGUIENTE.
- En la pantalla de inicio de sesión de Google, introduce afw#setup en lugar de una cuenta de Gmail y, a continuación, selecciona SIGUIENTE.
- En la pantalla Inscribir este dispositivo, permite que tu dispositivo escanee un código QR o elige introducir el código de inscripción manualmente.
- Por último, sigue cuidadosamente todos los pasos en la pantalla de tu dispositivo para completar la inscripción.
Perfil de trabajo #
- Dirígete a Ajustes > Google > Configurar perfil de trabajo. También puedes abrir la URL proporcionada o escanear el código QR.
- Espera a que se abra la aplicación Android Device Policy. En caso de que aún no esté instalado en su dispositivo, espera a la descarga/instalación de la aplicación Android Device Policy en tu dispositivo. Se abrirá automáticamente una vez instalado.
- En algunas versiones de Android se te pedirá que introduzcas un código de inscripción o que escanees un código QR para completar la configuración del perfil de trabajo.
- Por último, sigue cuidadosamente todos los pasos en la pantalla de tu dispositivo para completar la inscripción.