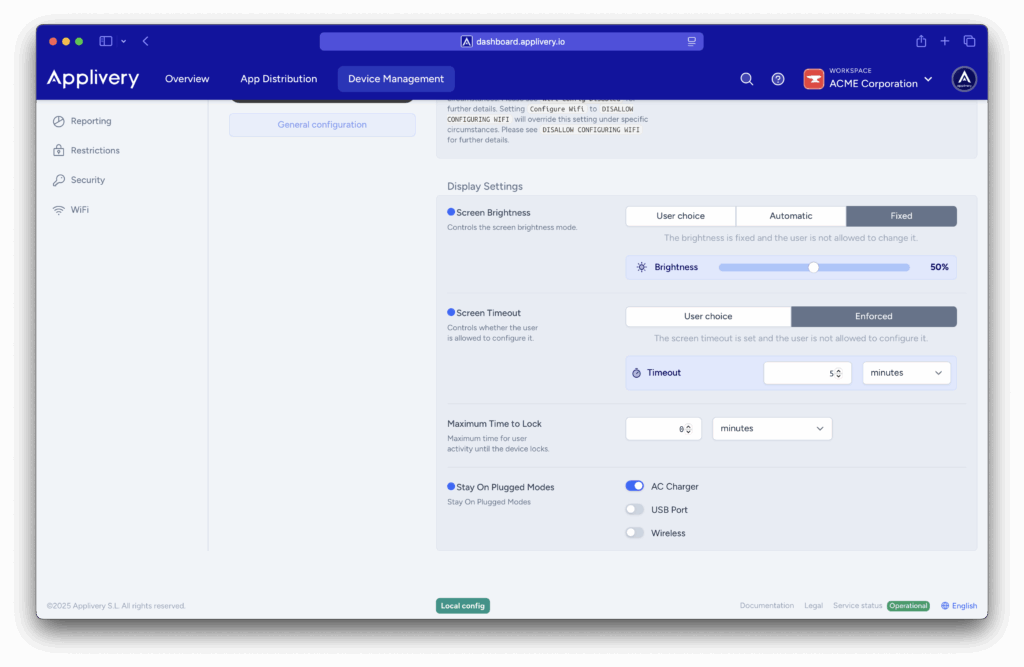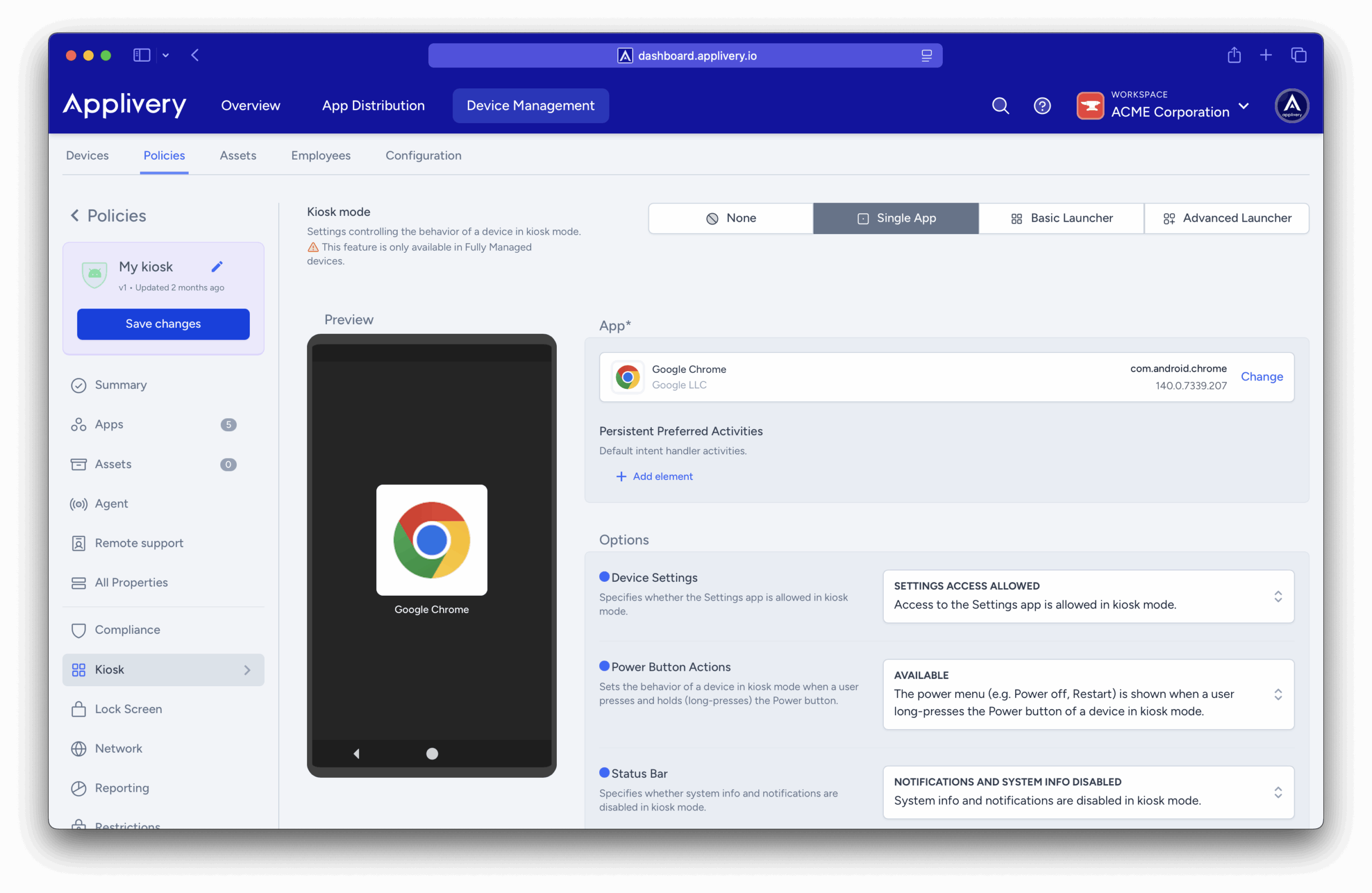
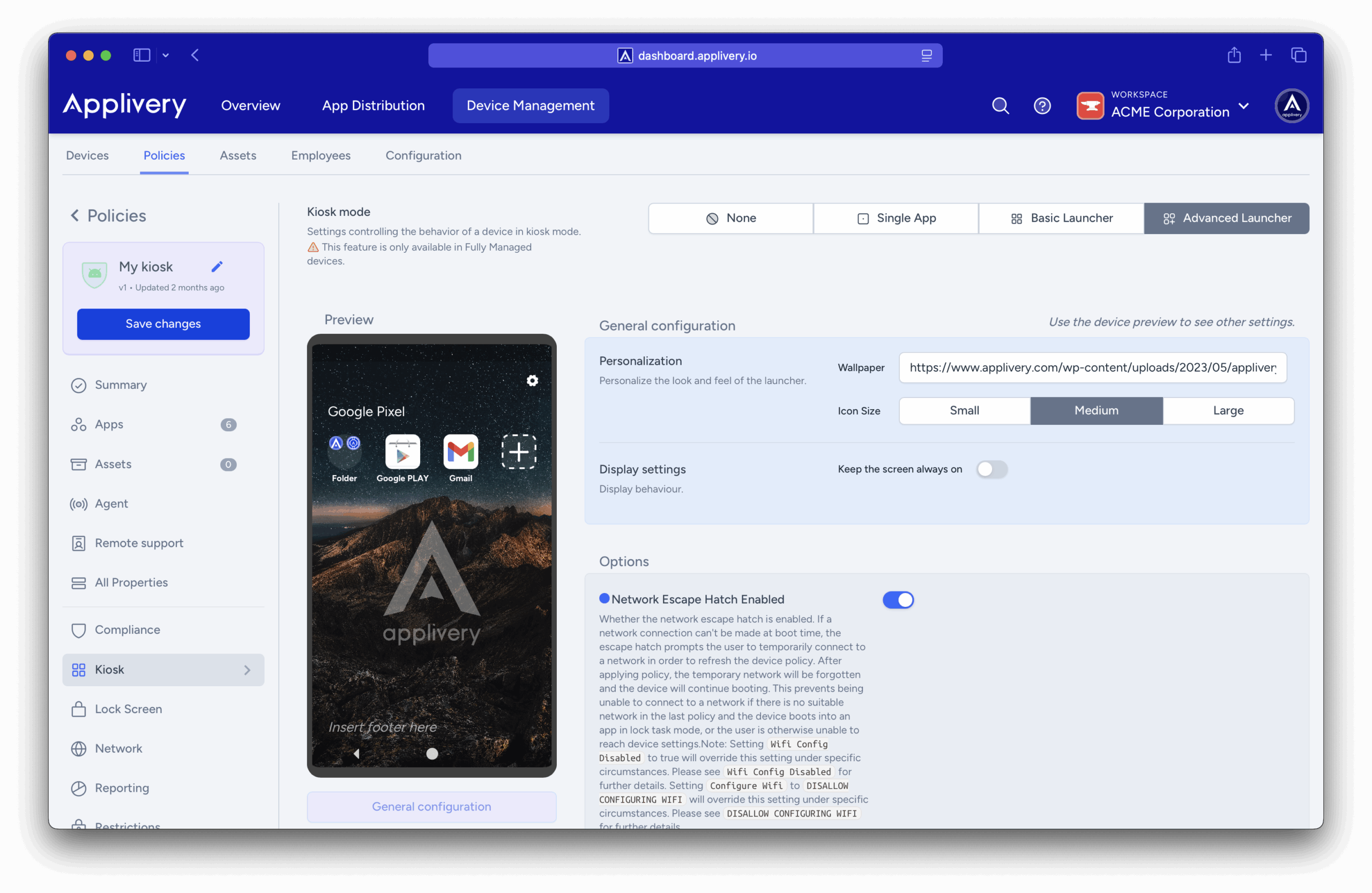
El modo quiosco de Android es una de las funciones más comunes que los administradores pueden utilizar para dedicar los dispositivos Android a un uso específico o limitar el uso de esos dispositivos a un conjunto de aplicaciones o funciones.
En este artículo verás los principales modos quiosco que proporciona Applivery y una descripción en profundidad de todas sus características y opciones de configuración.
Modos de bloqueo disponibles en Android #
Applivery ofrece 3 modos principales de quiosco para dispositivos Android:
Modo Quiosco
Número de Apps
Descripción
Aplicación única
Sólo una app
Bloquea el dispositivo a una sola App. El modo quiosco de aplicación única de Applivery se utiliza normalmente cuando los administradores desean bloquear los dispositivos a una sola aplicación, impidiendo que los usuarios escapen de dicha aplicación.
Lanzador básico (multiaplicación)
Multiaplicación
Bloquea el dispositivo en varias aplicaciones utilizando el lanzador nativo de Android.
Lanzador avanzado (multiaplicación)
Multiaplicación
Bloquea el dispositivo con varias aplicaciones mediante el lanzador avanzado de Applivery, que ofrece funciones adicionales además de las funciones predeterminadas de Android.
Modo quiosco de aplicación única en dispositivos Android #
Cómo configurar el modo quiosco de aplicación única en dispositivos Android #
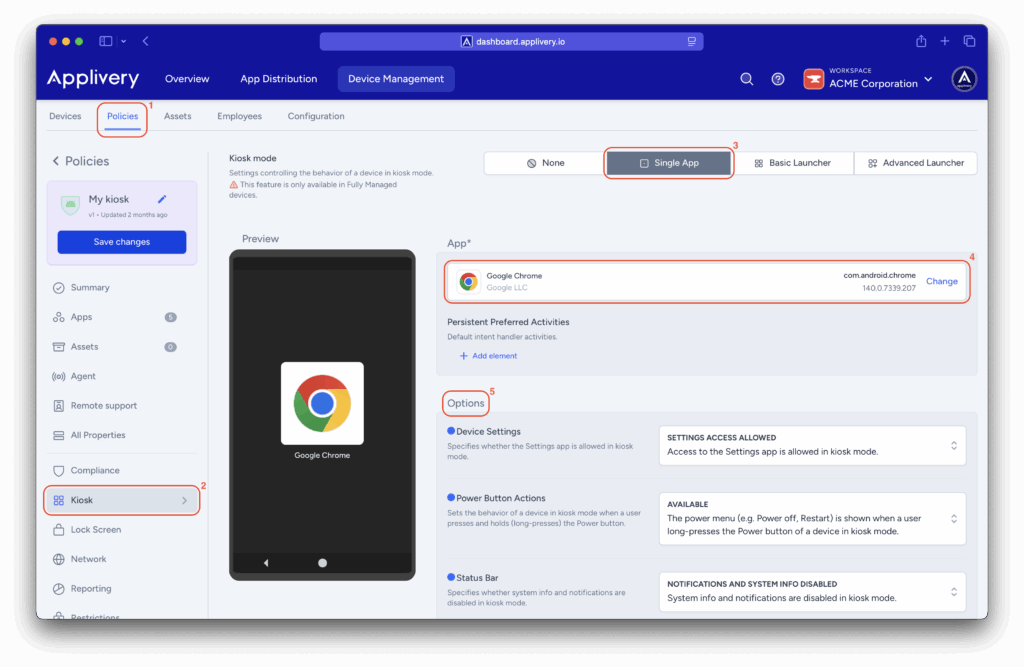
- Dirígete a una de tus políticas o crea una nueva desde Gestión de dispositivos > Políticas (1).
- En el menú de la izquierda, haz clic en Quiosco (2).
- Elige la opción Aplicación única (3).
- Elige una aplicación (4) en el menú desplegable. Si todavía no tienes ninguna aplicación añadida a tu política, añade al menos una de la sección Apps.
- Configura las opciones (5) y el comportamiento del dispositivo durante el bloqueo:
- Ajustes del dispositivo: si la aplicación Ajustes está permitida en modo quiosco.
- Acciones del botón de encendido: define el comportamiento de un dispositivo en modo quiosco cuando un usuario pulsa y mantiene pulsado (de forma prolongada) el botón de encendido.
- Barra de estado: Especifica si la información del sistema y las notificaciones están desactivadas en el modo quiosco.
- Avisos de error del sistema: Especifica si los cuadros de diálogo de error del sistema para apps bloqueadas o que no responden se bloquean en el modo quiosco. Cuando se bloquea, el sistema fuerza la detención de la aplicación como si el usuario eligiera la opción cerrar aplicación en la interfaz de usuario.
- Navegación del sistema: Especifica qué funciones de navegación están activadas (p.ej, botones Inicio, Vista general) en el modo quiosco.
- Network scape hatch: Si está activada la escotilla de escape de red. Si no se puede establecer una conexión de red en el momento del arranque, la ventana de escape pide al usuario que se conecte temporalmente a una red para actualizar la política del dispositivo.
Cómo preparar aplicaciones Android para ser bloqueadas en el modo de quiosco de aplicación única #
Para bloquear tu aplicación personalizada en el modo de quiosco de aplicación única, se requieren algunos pasos a nivel de código.
Dentro de Manifest.xml, coloca la siguiente intent-filter en la actividad destinada a mostrarse en modo quiosco.
<intent-filter>
<action android:name="android.intent.action.VIEW" />
<action android:name="android.intent.action.MAIN" />
<category android:name="android.intent.category.HOME" />
<category android:name="android.intent.category.DEFAULT" />
</intent-filter>android:name="android.intent.category.HOME" intent-filter de la actividad principal en el manifest de tu app podría evitar que algunas configuraciones del modo quiosco, como la navegación del sistema o la barra de estado, se apliquen correctamente.
Modos de quiosco multi-aplicación en dispositivos Android #
Hay dos opciones para bloquear dispositivos en modo quiosco multi-aplicación: Lanzador Básico y Lanzador Avanzado.
Mientras que el Lanzador Básico se basa en el Device Policy Controller (DPC) nativo de Android y proporciona funciones básicas, el Lanzador Avanzado se ha creado para ampliar las capacidades del DPC de Android, proporcionando funciones más potentes en la parte superior. Echémosles un vistazo.
Cómo configurar el Lanzador Básico (para múltiples Apps) #
El Lanzador Básico permite a los administradores elegir una lista de aplicaciones Android y mostrarlas en una interfaz de usuario bloqueada. En este modo, el administrador puede bloquear qué aplicaciones estarán disponibles y también podrá configurar los permisos para navegar por el sistema operativo o acceder a la barra de notificaciones.
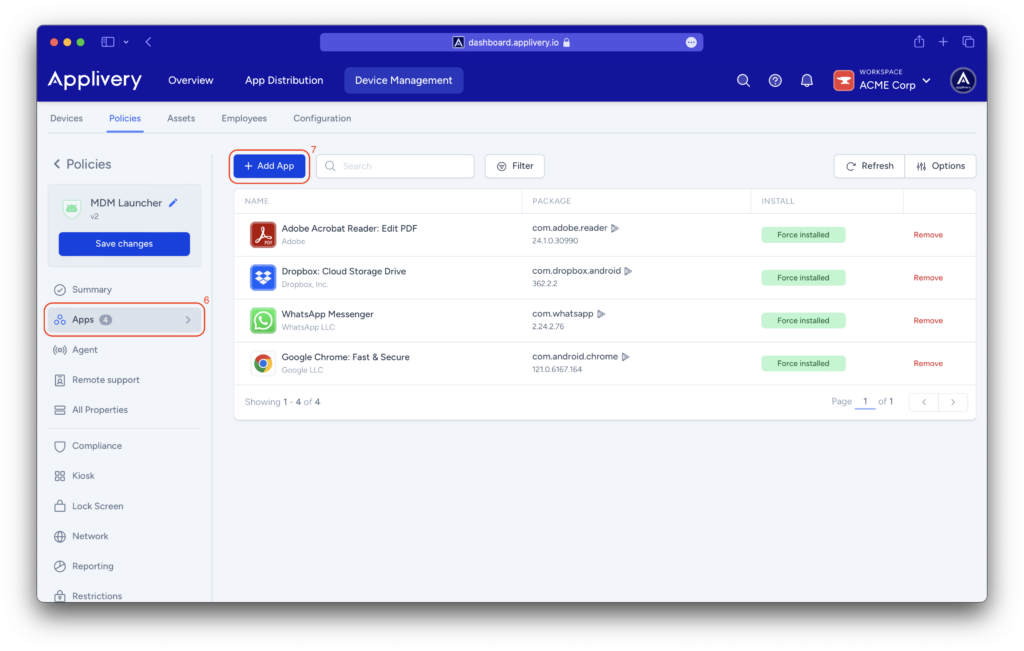
- Sólo se mostrarán en la interfaz las aplicaciones en modo Instalación forzosa.
- Todas las aplicaciones del sistema estarán ocultas por defecto, así que tendrás que añadir las que quieras mostrar, una a una.
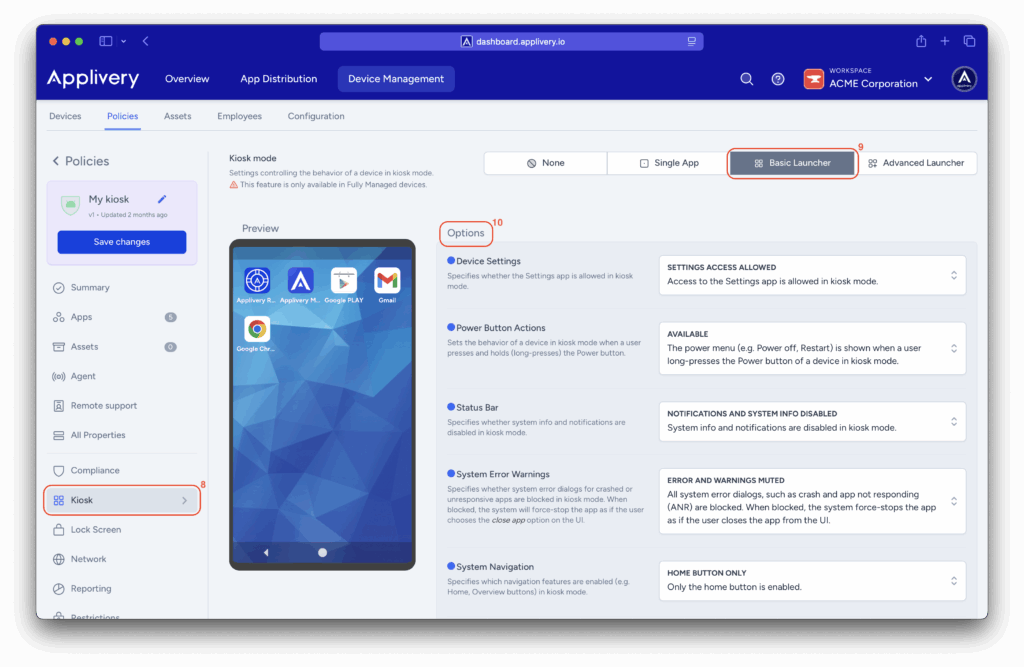
- Elige la opción Lanzador (9).
- Configura las opciones (10) y el comportamiento del dispositivo durante el bloqueo:
- Ajustes del dispositivo: si la aplicación Ajustes está permitida en modo quiosco.
- Acciones del botón de encendido: define el comportamiento de un dispositivo en modo quiosco cuando un usuario pulsa y mantiene pulsado (de forma prolongada) el botón de encendido.
- Barra de estado: Especifica si la información del sistema y las notificaciones están desactivadas en el modo quiosco.
- Avisos de error del sistema: Especifica si los cuadros de diálogo de error del sistema para apps bloqueadas o que no responden se bloquean en el modo quiosco. Cuando se bloquea, el sistema fuerza la detención de la aplicación como si el usuario eligiera la opción de cerrar aplicación en la interfaz de usuario.
- Navegación del sistema: Especifica qué funciones de navegación están activadas (p.ej, botones Inicio, Vista general) en el modo quiosco.
- Network scape hatch: Si está activada la escotilla de escape de red. Si no se puede establecer una conexión de red en el momento del arranque, la ventana de escape pide al usuario que se conecte temporalmente a una red para actualizar la política del dispositivo.
Cómo configurar el Lanzador Avanzado (para múltiples Apps) #
Configuración visual y de pantalla #
Personaliza cómo se ven tus dispositivos: cambia el fondo de pantalla, ajusta el tamaño de los íconos, organiza las apps y crea carpetas. También puedes manejar opciones de pantalla, como mantenerla siempre encendida, para ofrecer una experiencia consistente y personalizada en todos los dispositivos gestionados.
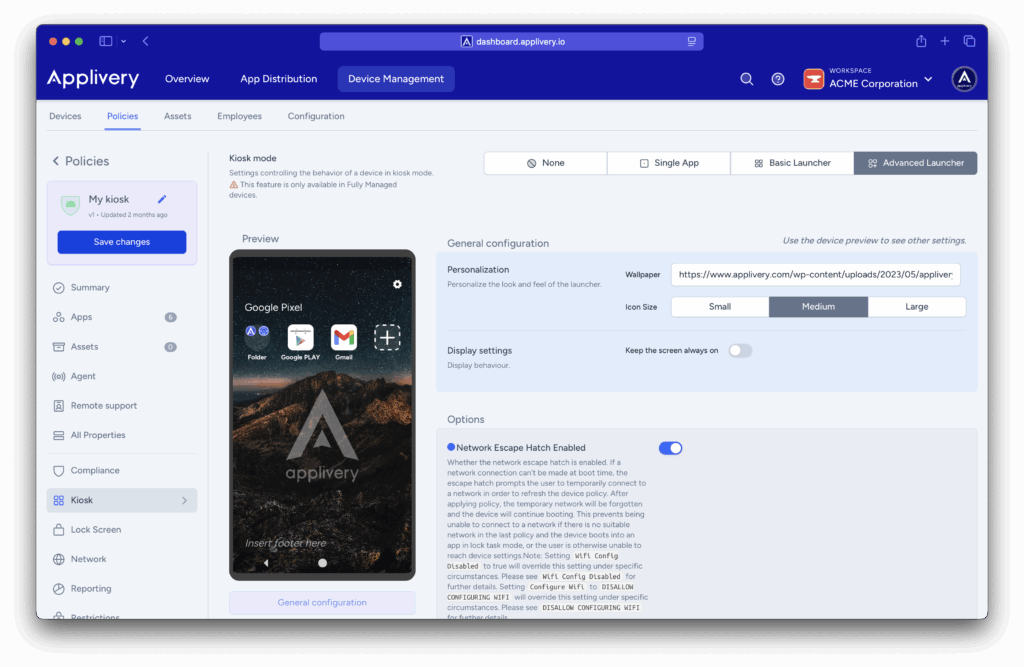
Además, si haces clic en una app específica, puedes marcarla como app de inicio, lo que significa que se abrirá automáticamente la primera vez que se instale en el dispositivo. Esto es muy útil para apps que necesitan una configuración inicial.
Acceso a la app de Ajustes #
Puedes decidir qué sección se muestra al abrir la app de Ajustes , o incluso bloquear completamente su acceso.
También puedes proteger la app de Ajustes con una contraseña, asegurando que solo las personas que la sepan puedan usarla para hacer cambios en el dispositivo.
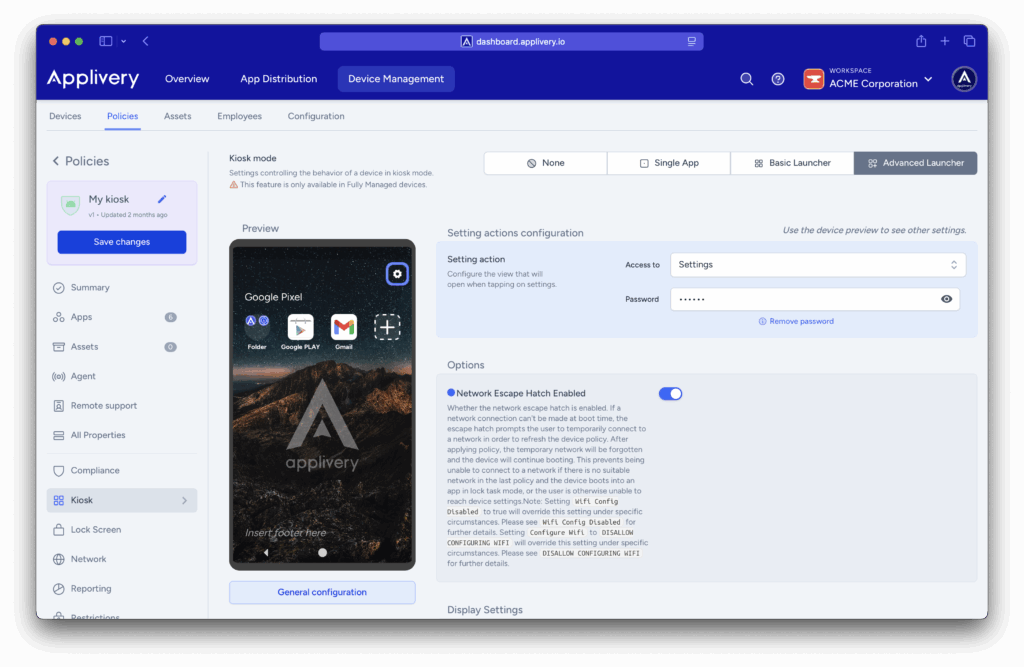
Personaliza el encabezado y el pie de página de la pantalla #
Puedes modificar el encabezado y el pie de página que aparecen en tus dispositivos: cambia el texto, ajusta el tamaño y agrega variables dinámicas como el nombre del dispositivo, el correo del usuario y mucho más.
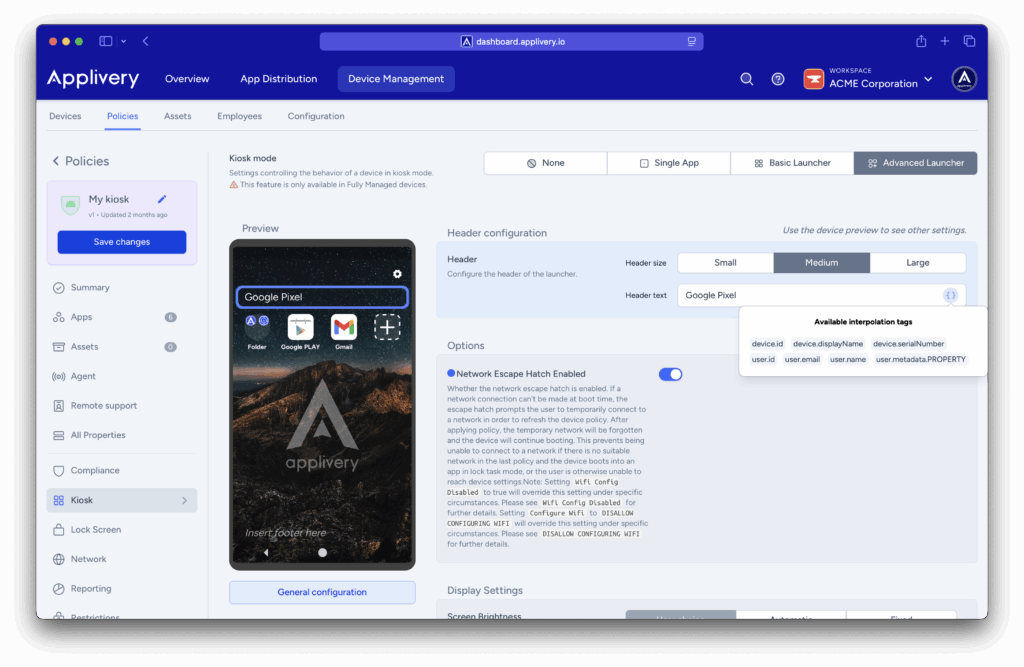
Recomendamos encarecidamente habilitar la configuración de la Escotilla de Escape de Red en todos los modos de quiosco. Si no se puede establecer una conexión de red durante el arranque, la escotilla de escape solicitará al usuario que se conecte temporalmente a una red para actualizar la política del dispositivo. Una vez que se actualice la política, la conexión de red temporal se olvidará, y el dispositivo continuará arrancando normalmente. Esta función previene situaciones en las que el dispositivo no puede conectarse a una red si no hay una red adecuada disponible en la última política, si el dispositivo arranca en una aplicación en modo de tarea bloqueada, o si el usuario no puede acceder a la configuración del dispositivo por algún otro motivo.
Ajustes de pantalla #
Además, puedes configurar los ajustes de pantalla de tu dispositivo de la siguiente manera:
- Brillo de pantalla: Ajusta el modo de brillo de la pantalla.
- Tiempo de espera de pantalla: Determina si el usuario puede configurar esta opción.
- Tiempo máximo de bloqueo: Especifica la duración máxima de actividad del usuario antes de que el dispositivo se bloquee automáticamente.
- Mantener encendido mientras está conectado: Mantiene la pantalla encendida mientras el dispositivo está conectado.