En este artículo, aprenderás sobre el Programa de inscripción de dispositivos de Apple (DEP) y cómo está respaldado en Applivery para agilizar y automatizar la inscripción de dispositivos de Apple.
El Programa de inscripción de dispositivos de Apple (también conocido como DEP) es una herramienta integrada en Apple Business Manager que permite a las organizaciones automatizar completamente el proceso de inscripción de dispositivos Apple en soluciones MDM como Applivery. Al principio, se centraba en dispositivos nuevos, pero a partir de iOS 11, ahora también permite inscribir dispositivos ya comprados. DEP ayuda a las organizaciones a habilitar la supervisión, la inscripción de MDM, omitir los pasos de configuración junto con muchas otras características.
Cómo configurar el Programa de inscripción de dispositivos Apple (DEP) en Applivery #
Applivery ofrece una integración perfecta con el Programa de Compras por Volumen (VPP) de Apple para adquirir licencias de apps y libros e instalar apps privadas de la empresa para gestionar dispositivos Apple con iOS y macOS.
En este artículo, aprenderás a configurar el Programa de Inscripción de Dispositivos de Apple (DEP) en Applivery. Hay algunos requisitos previos que debes tener en cuenta:
- Ya tienes una cuenta aprobada por Apple Business Manager para tu organización.
- Tienes una licencia activa de Gestión de Dispositivos Apple de Applivery.
Si ese es el caso, los siguientes pasos son:
- Configurar un nuevo servidor MDM en Apple Business Manager (lee los pasos a continuación).
- Crear un perfil DEP.
- Sincronizar Applivery con Apple Business Manager.
- Asignar perfiles DEP a nuevos dispositivos.
- Inicializar el dispositivo.
Paso 1 - Configurar un nuevo servidor MDM en Apple Business Manager #
Paso 1.1 - Obtén tu Certificado de Clave Pública #
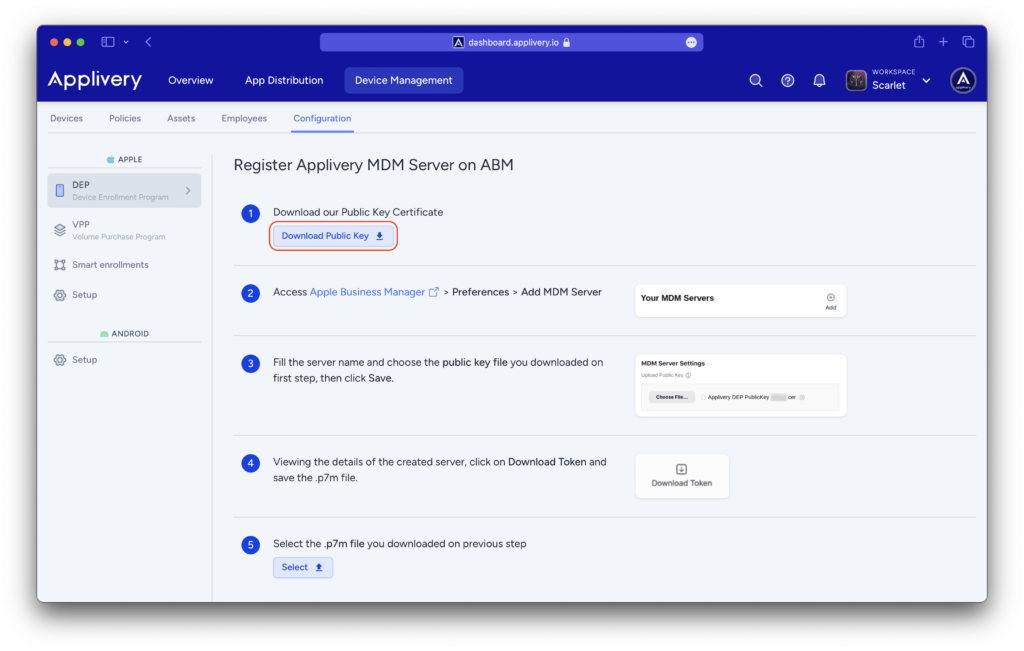
Se descargará un archivo llamado Applivery DEP PublicKey (ORG NAME).cer .
Paso 1.2 - Crear un nuevo servidor MDM en Apple Business Manager #
- Inicia sesión en Apple Business Manager como usuario con la función de administrador o gestor de contenidos.
- Haz clic en tu nombre en la parte inferior de la barra lateral, en Preferencias (1) y, a continuación, en Servidor MDM (2).
- En la parte superior, haz clic en Añadir servidor MDM (3).
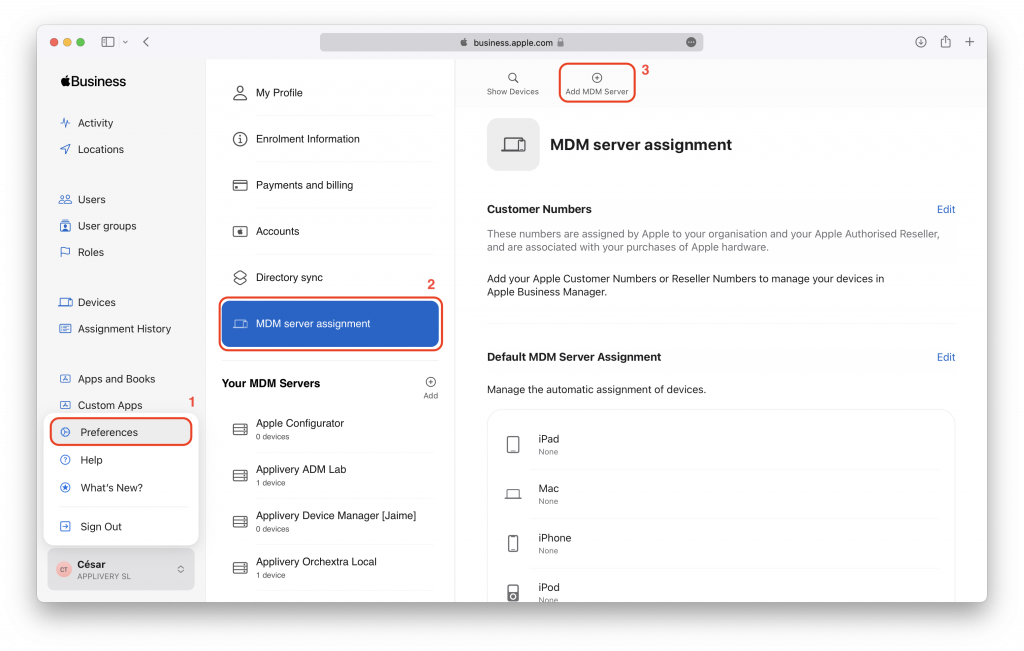
Asigna un nombre al nuevo servidor MDM (1) y haz clic en Elegir archivo… (2) bajo la sección de Configuración del servidor MDM; a continuación, selecciona y carga el archivo .cer que descargaste en el Paso 1.
A continuación, haz clic en Guardar (3).
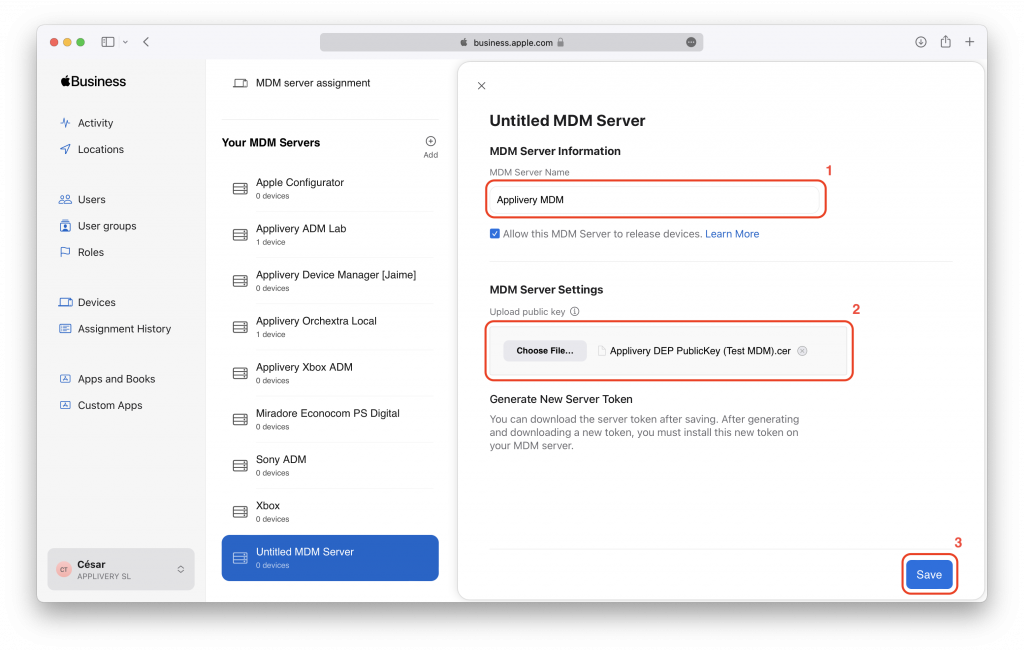
El nuevo servidor MDM se creará en Apple Business Manager y se te redirigirá a la pantalla de detalles. En la parte superior, haz clic en Descargar token.
Se descargará un .p7m archivo.
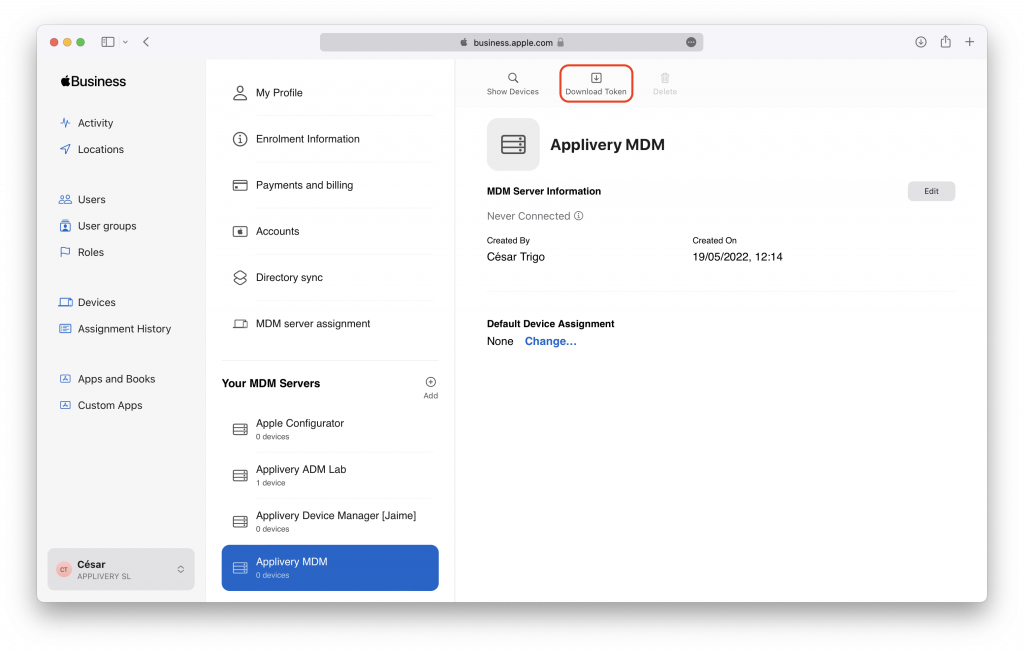
.p7m que descargaste de ABM en el paso anterior. A continuación, haz clic en Finalizar configuración. 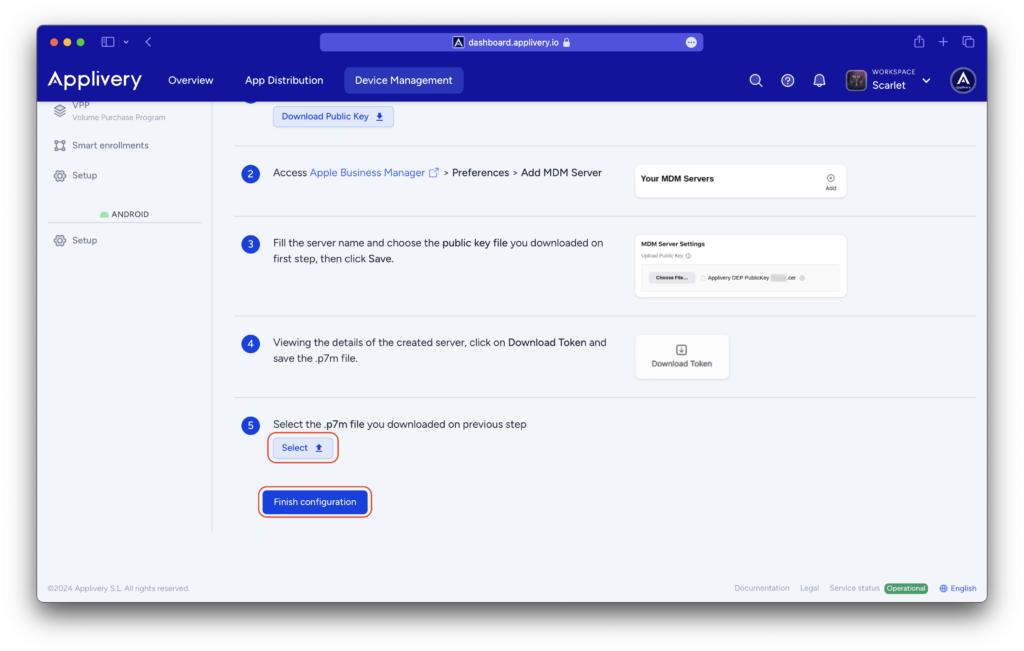
Paso 2 - Crear un perfil de inscripción #
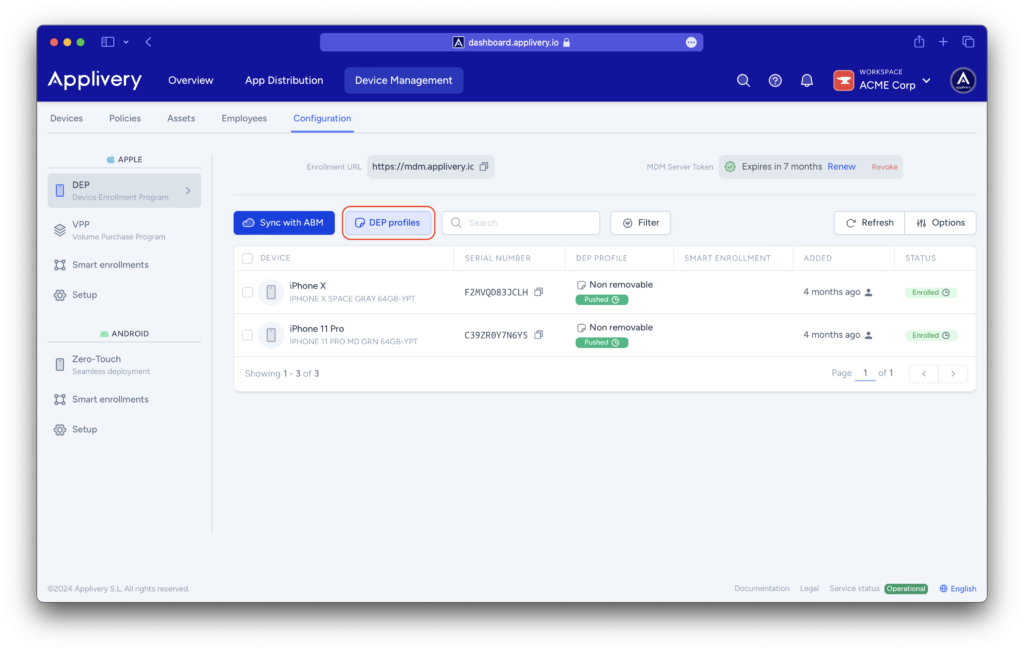
Se abrirá una vista modal que te ofrecerá las siguientes opciones:
- Ver todos los perfiles DEP existentes.
- Crear un nuevo perfil DEP.
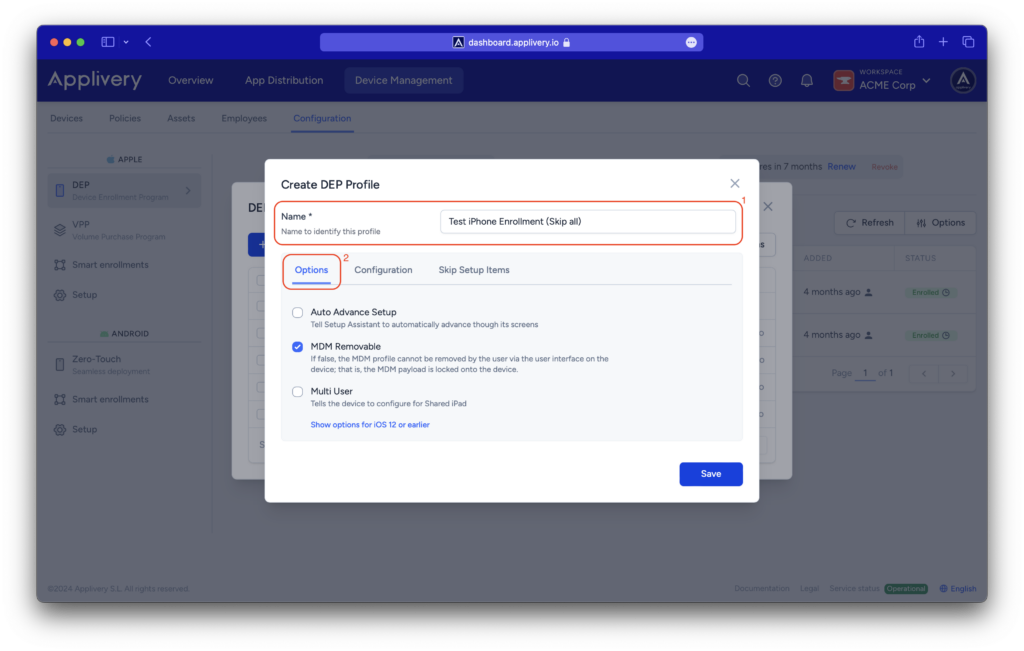
Opcionalmente, también puedes especificar información adicional (3) para el perfil, como el Departamento, la información de contacto de soporte, el idioma o la región.
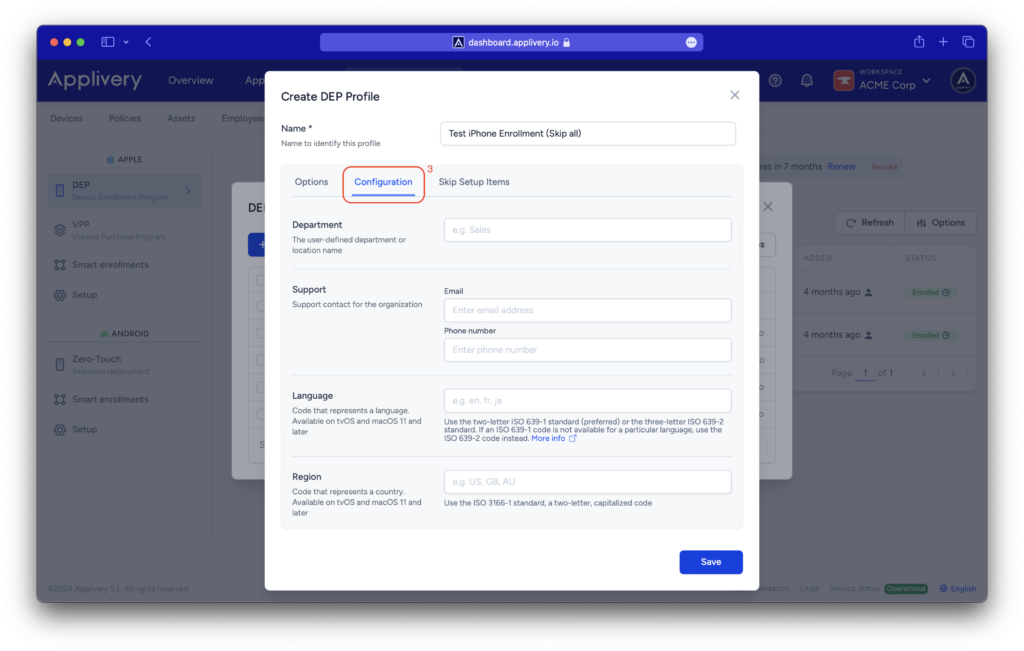
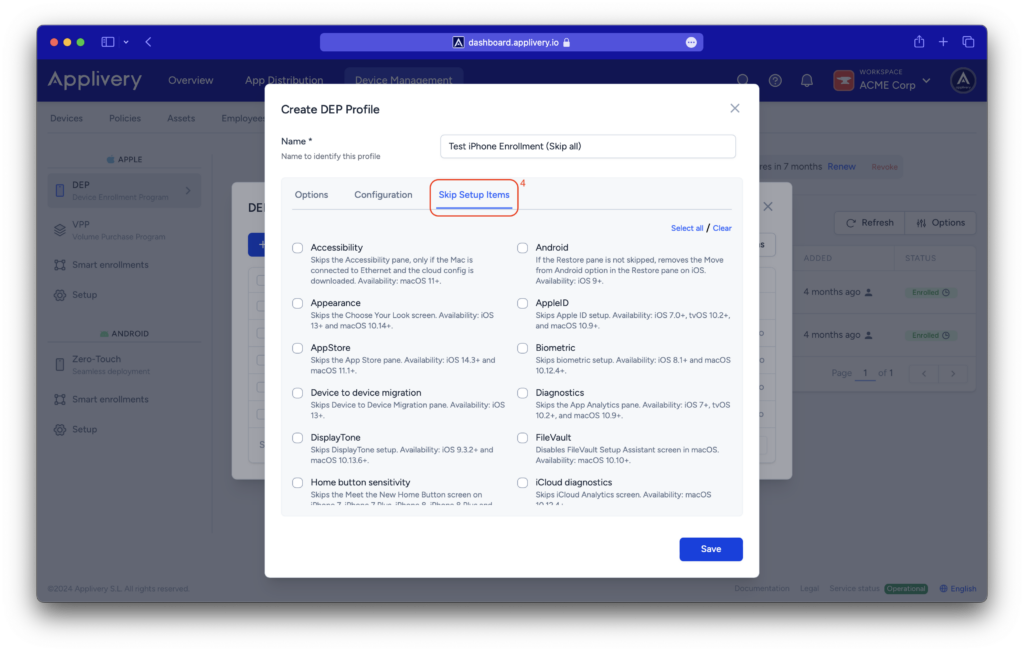
El nuevo perfil DEP se añadirá a la lista y estará listo para ser asignado a nuevos dispositivos.
Paso 3 - Sincronizar con Apple Business Manager #
Ahora que tu cuenta de Applivery y tu cuenta de Apple Business Manager (ABM) están conectadas, puedes sincronizarlas para recuperar todos los dispositivos nuevos que se han agregado a ABM y configurarlos.
Basta con hacer clic en el botón Sincronizar con ABM para iniciar el proceso de sincronización y obtener las últimas actualizaciones de Apple Business Manager.
Los nuevos dispositivos se agregarán a la lista a continuación.
Ten en cuenta que el botón Sincronizar con ABM se ha colocado aquí para permitirte activar manualmente un proceso de sincronización con ABM, pero se trata de un proceso que se activará automáticamente cada hora en tu nombre.
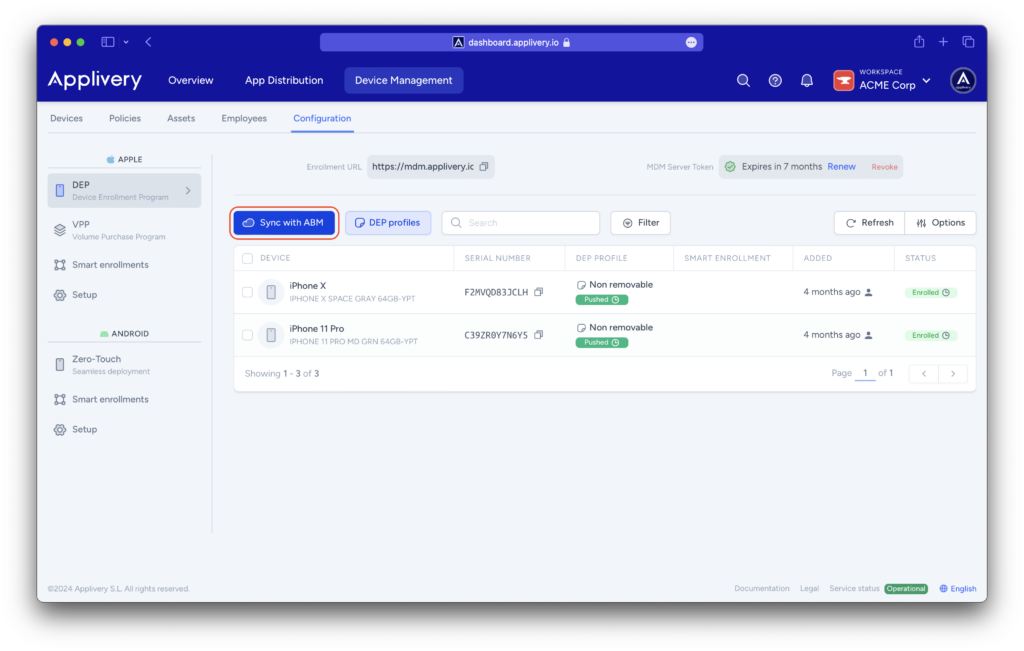
Paso 4 - Asignar perfiles de inscripción a nuevos dispositivos #
- En la lista de dispositivos, haz clic en el dispositivo (1). Se abrirá una vista lateral.
- Utiliza el menú desplegable (2) para elegir un perfil DEP. Los detalles se mostrarán para su confirmación.
- Haz clic en el botón Asignar (3).
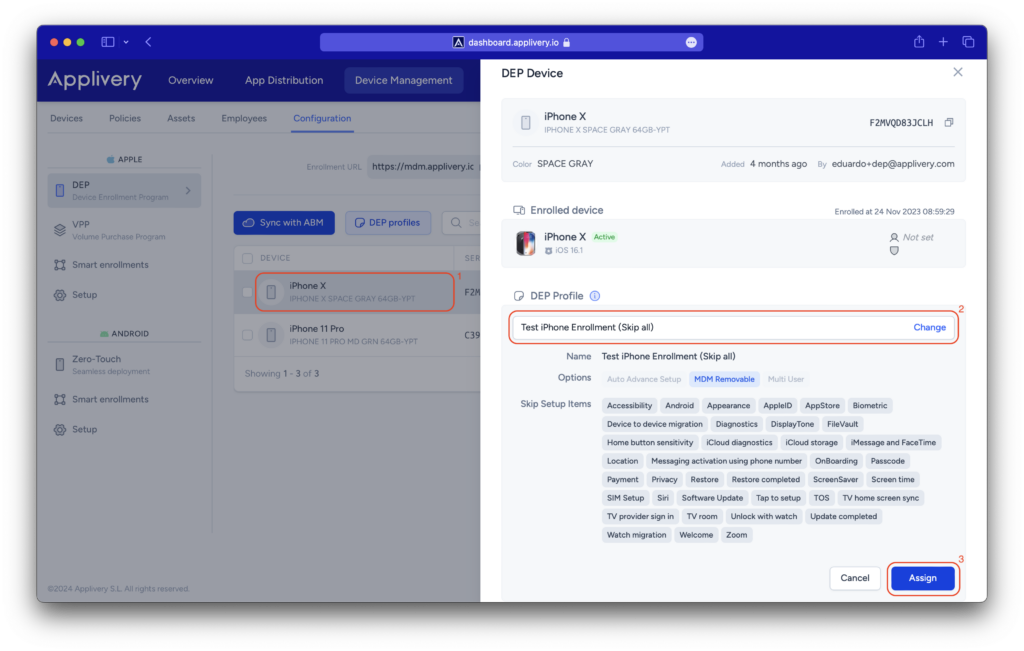
Una vez asignado, el dispositivo pasará por los siguientes estados:
- Asignado: el perfil de inscripción se ha asignado al dispositivo, pero aún no se ha aplicado al dispositivo real.
- Enviado: el perfil de inscripción se ha aplicado correctamente al dispositivo.
Paso 5 - Inicializar el dispositivo #
- Enciende tu dispositivo por primera vez. El dispositivo puede hacer algunas preguntas iniciales de configuración.
- Selecciona una red WiFi que tenga acceso a Internet, ya que es necesaria para completar el proceso de registro DEP de Apple.
- A continuación, el dispositivo recibirá la configuración del perfil DEP y seguirá los ajustes que hayas configurado.
- Una vez completado el proceso de configuración, el dispositivo aparecerá en la sección Gestión de Dispositivos > Dispositivos en el panel de control de Applivery.
Ten en cuenta que si el dispositivo se encendió anteriormente y el proceso de configuración se ha completado, deberás restablecer el dispositivo de fábrica. Esto se debe a que los dispositivos solo se registran con el servicio Apple DEP cuando aún no se han configurado. Para restablecer el dispositivo a la configuración de fábrica ve a Ajustes > General > Restablecer y selecciona Borrar todo el contenido y configuración.