¿Qué es Apple Configurator? #
Apple Configurator es una herramienta creada por Apple que permite a los administradores crear configuraciones de dispositivos y aplicarlas a los dispositivos. Se utiliza habitualmente para inscribir dispositivos Apple en Apple Business Manager (ABM) y aprovechar el Programa de inscripción de dispositivos (DEP) de Apple para gestionar el aprovisionamiento de dispositivos y a través de soluciones MDM como Applivery.
Apple Configurator está disponible en dos versiones:
- Apple Configurator para Mac: una aplicación macOS que admite una amplia gama de configuraciones que se pueden implementar en dispositivos como requisitos de seguridad, códigos de acceso, configuraciones de VPN, certificados, configuraciones de WiFi, aplicaciones, etc. Ten en cuenta que todas estas configuraciones también están disponibles en Applivery. Admite el despliegue de configuraciones en iPhones, iPads y Apple TVs.
- Apple Configurator para iPhone: una app para iPhone que permite a los administradores inscribir dispositivos Mac con chip T2 o M1 con macOS 12.0.1 o posterior en Apple Business Manager. Los dispositivos más antiguos sólo pueden añadirse a Apple Business Manager en el momento de la compra, a través del mayorista, o introduciendo el número de pedido en Apple Business Manager
Ten en cuenta que la inscripción de dispositivos a través de Apple Configurator con el modo de supervisión activado o mediante Apple DEP requiere un restablecimiento de fábrica, por lo que tu dispositivo se borrará.
Inscripción de iPhone y iPad con Apple Configurator para macOS #
Normalmente, los dispositivos se inscriben mediante el método de enlace de inscripción, en el que se envía un enlace al empleado, que procede a la inscripción de forma autónoma. Ese método tiene sentido para pequeñas organizaciones con un número reducido de dispositivos.
Sin embargo, no es escalable para empresas con un gran número de dispositivos propiedad de la empresa que necesitan ser configurados. En su lugar, las organizaciones normalmente deciden utilizar el Programa de inscripción de dispositivos (DEP) de Apple, pero no todos los dispositivos estarán ya incluidos en Apple Business Manager, por lo que, en esos casos, pueden añadirse a través de Apple Configurator.
Veamos los distintos pasos:
Paso 1 - Descargar Apple Configurator para Mac #
Para empezar, si aún no lo has hecho, descarga Apple Configurator desde la App Store del Mac. Instala la aplicación y ejecútala.
Paso 2 - Preparar Apple Configurator #
Hay algunas configuraciones preliminares que debes realizar antes de empezar a inscribir tus dispositivos.
- En Apple Configurator, haz clic en Archivo > Nuevo perfil y, a continuación, selecciona Wi-Fi y haz clic en Configurar.
- A continuación, crea un perfil Wi-Fi introduciendo el SSID, la contraseña y el tipo de seguridad de tu red Wi-Fi y guárdalo.
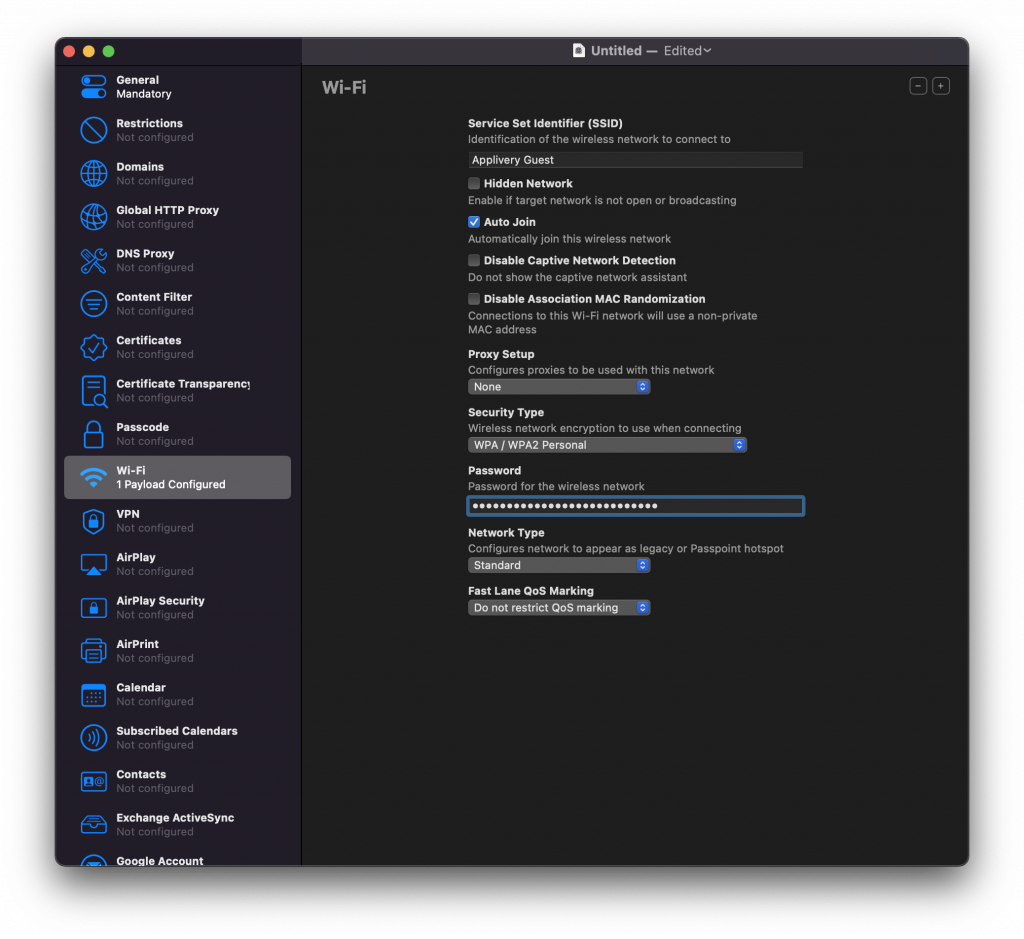
Paso 3 - Preparar el dispositivo #
Conecta tu dispositivo al ordenador Puede que tengas que hacer clic en Confiar en tu dispositivo para permitir la conexión. Una vez que tu dispositivo sea reconocido y aparezca en el centro de la pantalla, selecciónalo y haz clic en el botón Preparar de la barra superior de la aplicación.
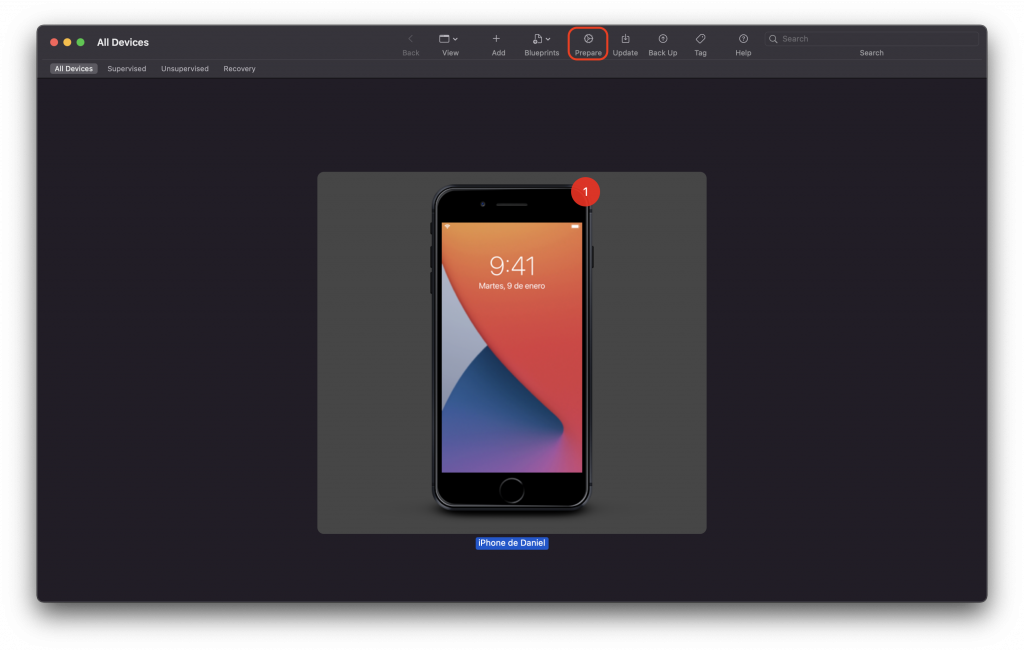
En la pantalla modal que aparecerá, selecciona el Tipo de configuración como Configuración manual. Si deseas añadir dispositivos móviles a tu portal Apple Business Manager (ABM) desde Apple Configurator, activa la opción Añadir Apple Business Manager. Aprende cómo en este documento.
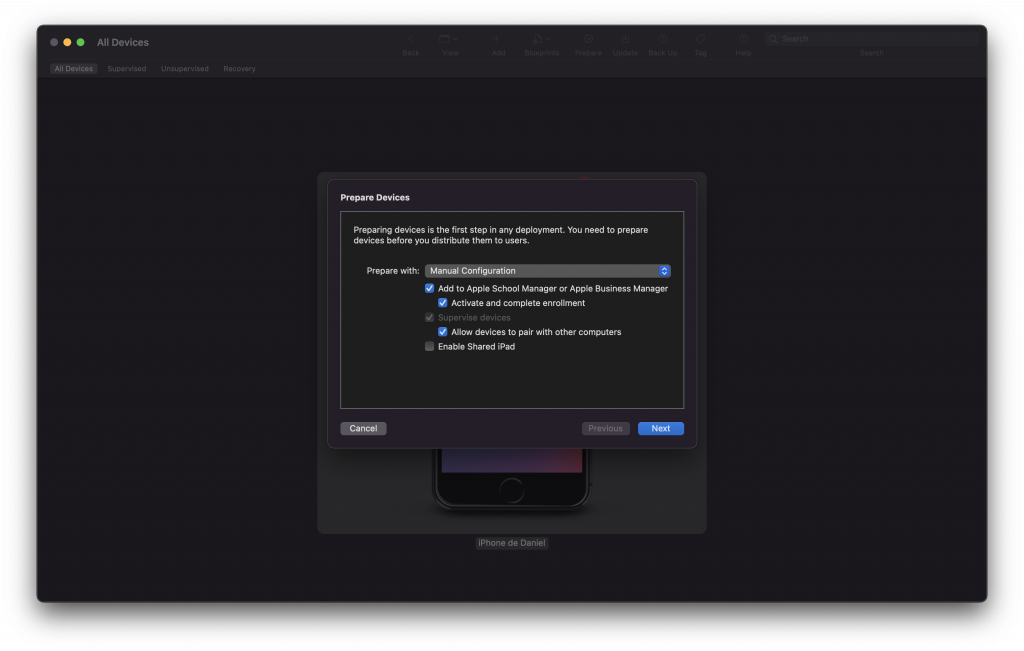
Puedes elegir entre las siguientes opciones:
- Añadir a Apple School Manager o Apple Business Manager: elige esta opción si deseas que el dispositivo se inscriba en ABM o ASM.
- Activar y completar la inscripción: no selecciones esta opción si tienes un dispositivo nuevo o existente que requiere autenticación de usuario única para inscribirte en MDM. El dispositivo se deja en el Asistente de Configuración y el usuario completa la inscripción. Selecciona esta opción si tienes un dispositivo existente que ya tiene un registro y está gestionado por tu solución MDM. Esto puede incluir la administración de todos los pasos del Asistente de configuración para que el usuario obtenga un dispositivo listo para usar.
- Supervisar dispositivos: si el dispositivo será supervisado o no.
- Permitir que los dispositivos se emparejen con otros ordenadores: función descontinuada de iOS 13
- Habilitar iPad compartido: si el iPad compartido estará habilitado o no.
En algunos casos, podrías recibir el siguiente error inesperado:
"Invalid Profile [MCProfileErrorDomain – 0x3E8 (1000)]"
En ese caso, simplemente desactiva la opción Activar y completar la inscripción y vuelve a preparar tu dispositivo.
Paso 4 - Crear un nuevo servidor MDM #
Teniendo en cuenta que has seleccionado Manual en el paso anterior, Apple Configurator te pedirá ahora que asignes el dispositivo a un servidor MDM.
Seleccione Nuevo Servidor… si no has completado este proceso antes. La siguiente pantalla te permitirá especificar un nombre para tu MDM, así como la URL de inscripción.
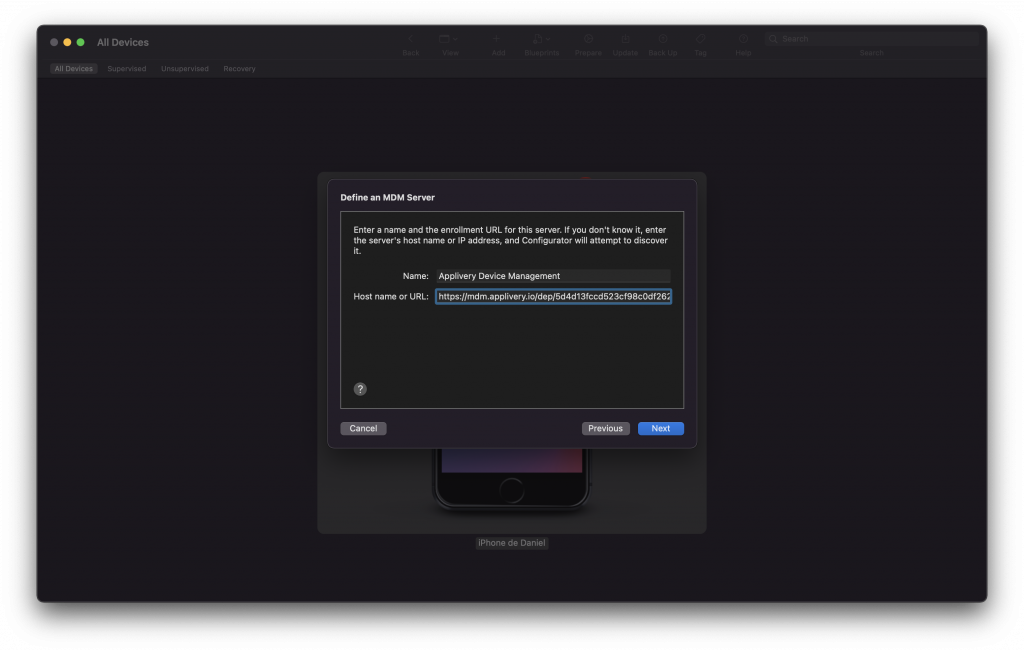
Recuerde que puedes encontrar tu URL de inscripción en Gestión de Dispositivos > Configuración > DEP.
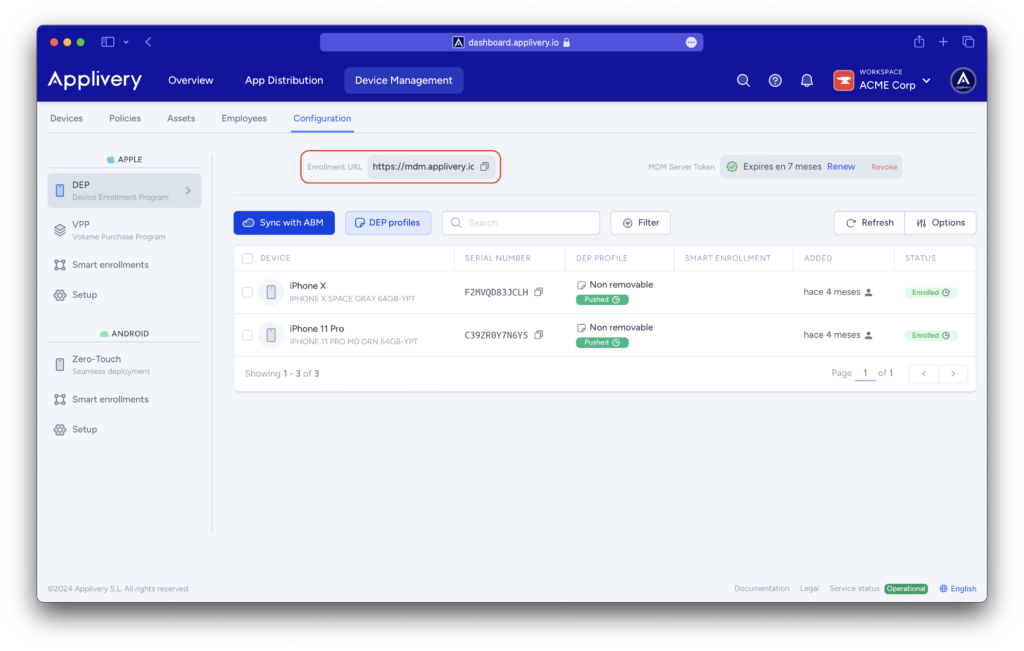
Paso 5 - Certificados de confianza #
Los certificados de anclaje de confianza se agregan automáticamente. Si Apple Configurator tarda demasiado en obtener los certificados de anclaje, omite el paso y dirígete directamente al paso Asignar a la organización haciendo clic en Siguiente.
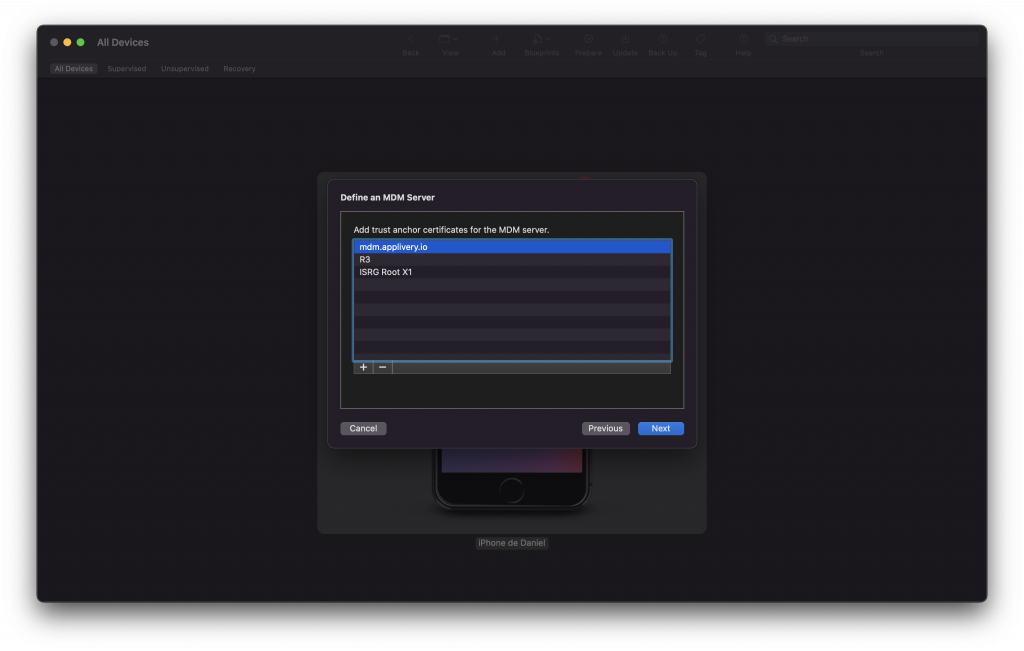
Si ha seleccionado Añadir a Apple Business Manager en el Paso 3, aparecerá una pantalla de inicio de sesión. Inicia sesión con tu cuenta de Apple Business Manager y haz clic en Siguiente.
Paso 6 - Crear una nueva organización en Apple Configurator #
Inicia sesión en Apple Business Manager (si has seleccionado esta opción).
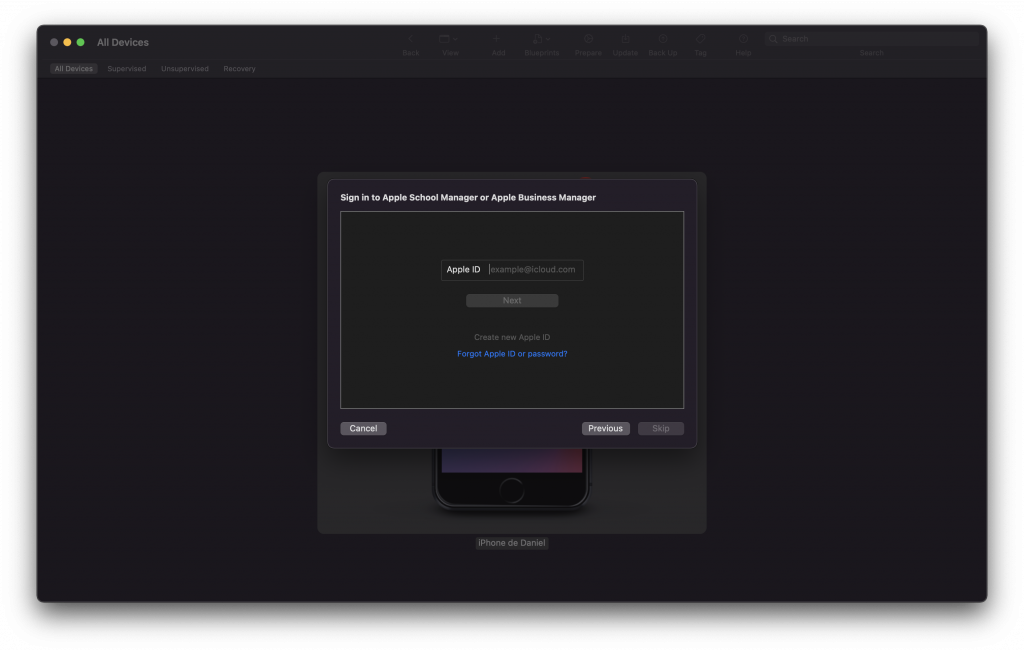
Tras iniciar sesión, especifica el nombre y los datos de la organización. Esto creará una nueva organización en Apple Configurator.
Paso 7 - Generar identidad de supervisión #
Seleccione Generar una nueva identidad de supervisión para crear una nueva identidad de supervisión en Apple Configurator.
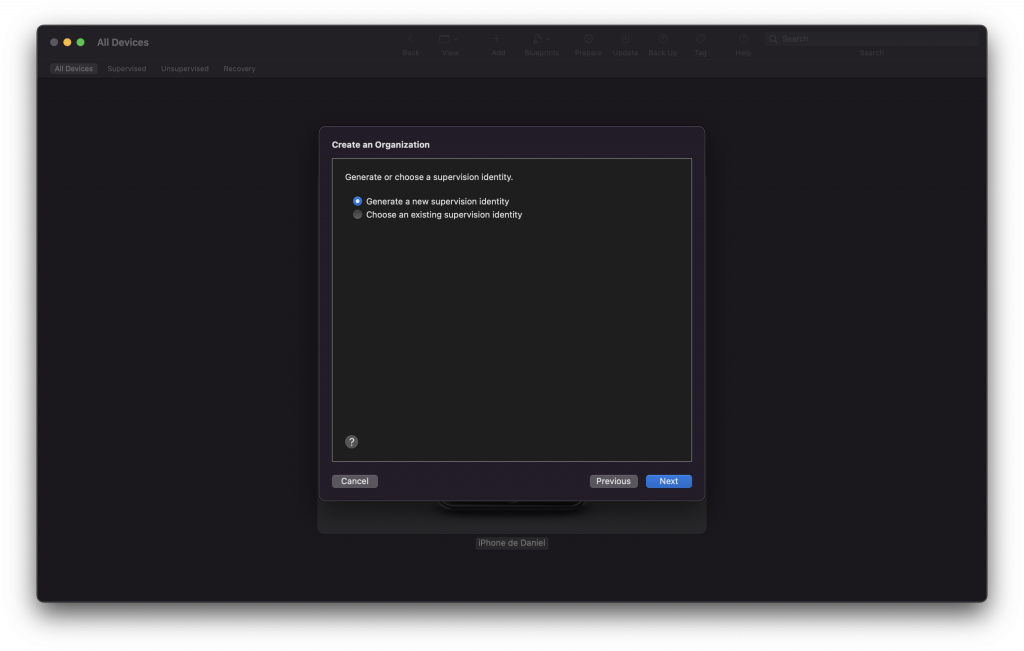
También puedes configurarlo para omitir algunos pasos de configuración:
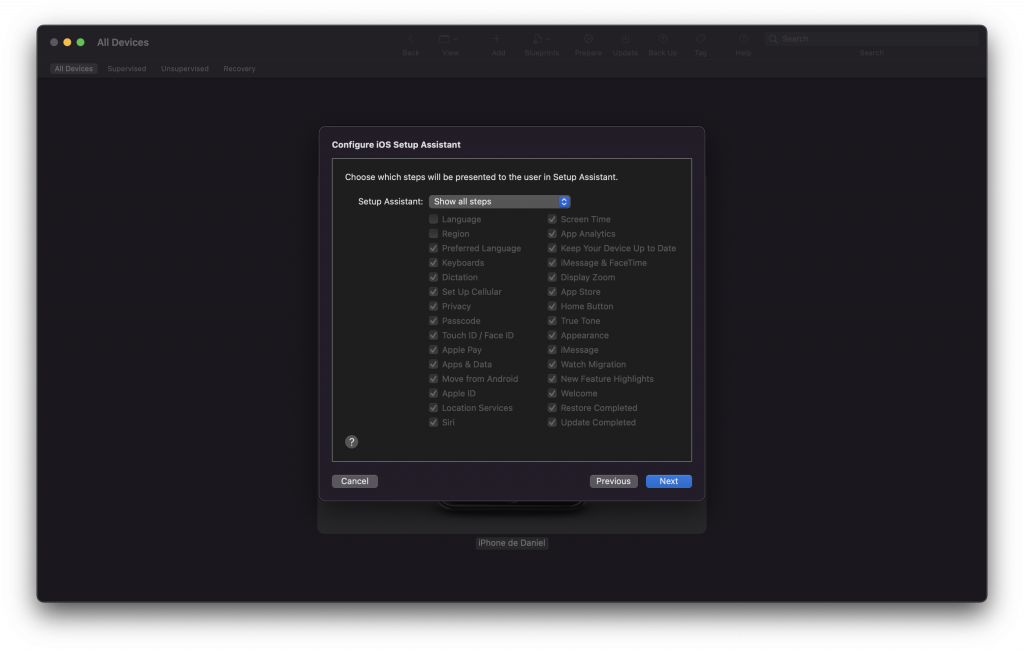
Paso 8 - Elegir el perfil de red #
A continuación, debes agregar un perfil de red. Selecciona el perfil Wi-Fi que creaste en el Paso 2 y haz clic en Siguiente.
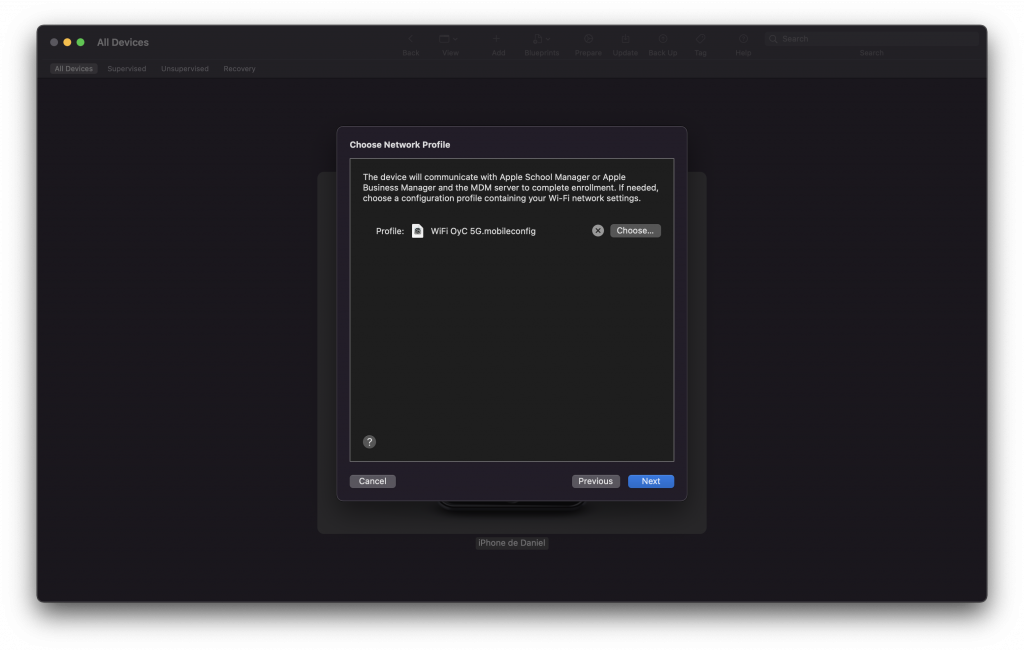
Paso 9 - Credenciales DEP y finalizar #
Opcionalmente, si has habilitado la opción de agregar dispositivos a DEP mediante Apple Configurator, ingresa las credenciales de tu cuenta ABM. Una vez hecho esto, haz clic en Preparar.
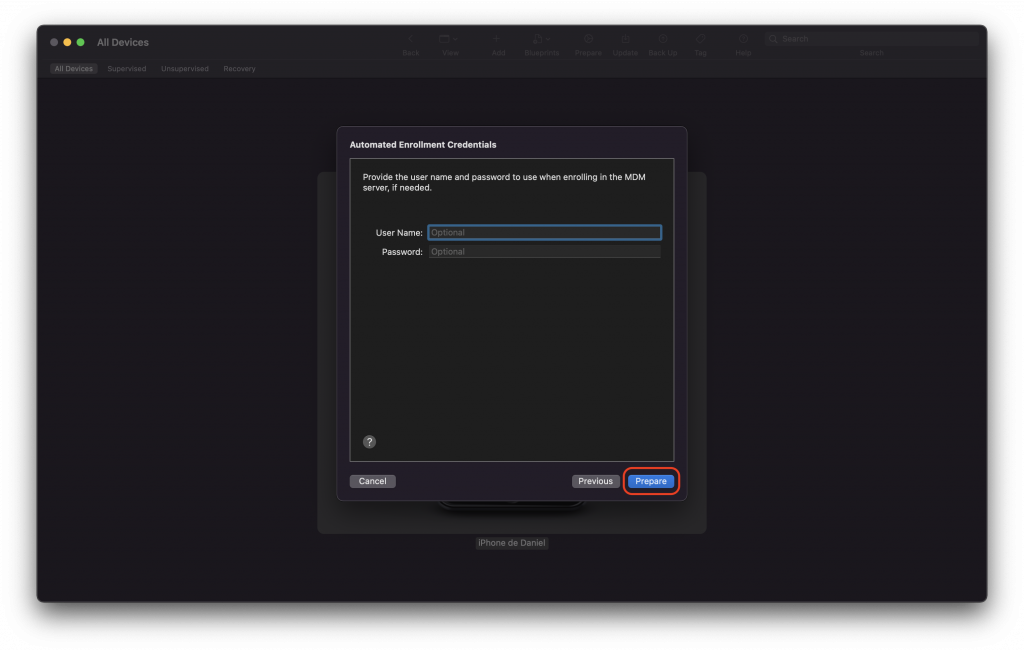
El dispositivo iniciará la preparación. Esto puede tardar unos minutos, así que ten paciencia. Durante el proceso, es posible que el dispositivo se reinicie varias veces. No lo desenchufes del Mac hasta que veas un mensaje de confirmación de Apple Configurator y tu dispositivo aparezca en la Pantalla de bienvenida.
Si vas a aplicar la misma configuración a varios dispositivos, puedes reutilizar todos los pasos anteriores creando un Blueprint en Apple Configurator para que pueda acelerar el proceso y aplicarlo directamente a nuevos dispositivos.
Después de configurar el dispositivo, se comporta como cualquier otro dispositivo que ya esté en Apple Business Manager, es decir, con supervisión obligatoria e inscripción en la gestión de dispositivos móviles (MDM). Si el dispositivo se entrega a un usuario, dispondrá de un periodo provisional de 30 días para desvincularlo de Apple Business Manager, la supervisión y la gestión de dispositivos móviles.
Este periodo provisional de 30 días comienza una vez que el dispositivo se ha asignado e inscrito correctamente en el servidor MDM
Inscripción en Mac con Apple Configurator para iPhone #
Como ya hemos mencionado, con iOS 15 y macOS 12.0.1, ahora puedes inscribir cualquier Mac nuevo (o restablecido de fábrica) con un chip Apple Silicon o T2, y que ejecute macOS 12.0.1 o posterior, en una solución MDM a través de Apple Business Manager (DEP).
Veamos el proceso:
Paso 1 - Descargar Apple Configurator para iPhone #
Para empezar, si aún no lo has hecho, descarga Apple Configurator para iPhone desde la Apple Store. Instala la aplicación y ejecútala.
Paso 2 - Abrir la aplicación Apple Configurator en tu iPhone #
Abre la aplicación Apple Configurator en tu iPhone y acepta los términos y condiciones. Luego, inicia sesión en la app con un ID de Apple administrado desde tu cuenta de Apple Business Manager si aún no lo has hecho. Es posible que se te pida que inicies sesión con autenticación de dos factores.
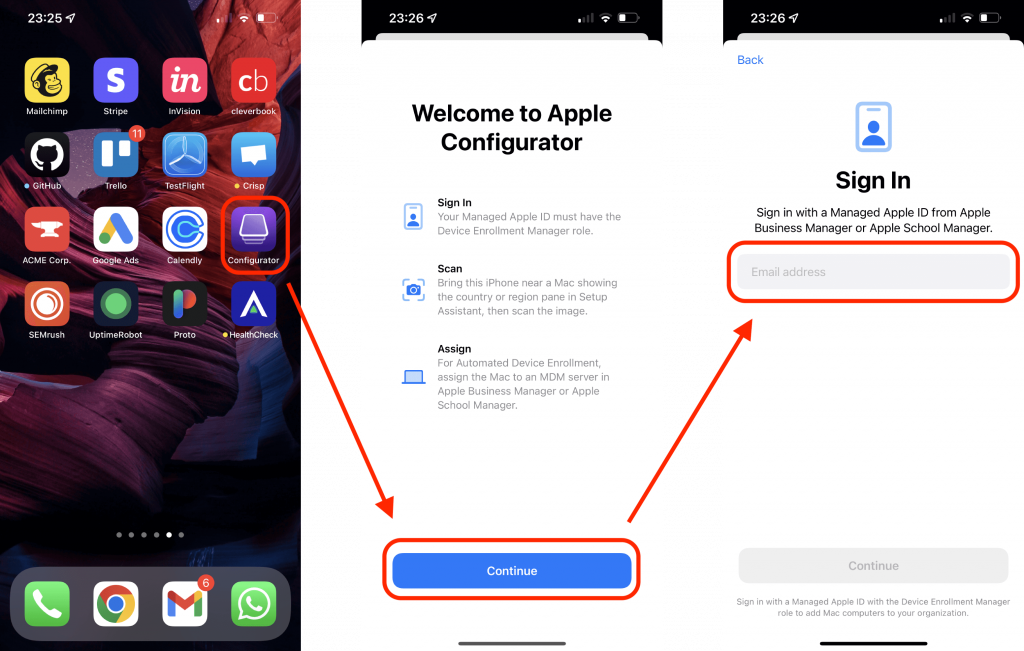
Paso 3 #
Ten el Mac que deseas agregar frente a ti enchufado a una fuente de alimentación.
Si el Mac ya ha pasado previamente por el proceso del Asistente de Configuración o ya está configurado, deberás borrarlo antes de pasar al siguiente paso.
Si el Mac es nuevo y no se ha configurado antes, dirígete al paso siguiente, selecciona el idioma y haz clic en Continuar.
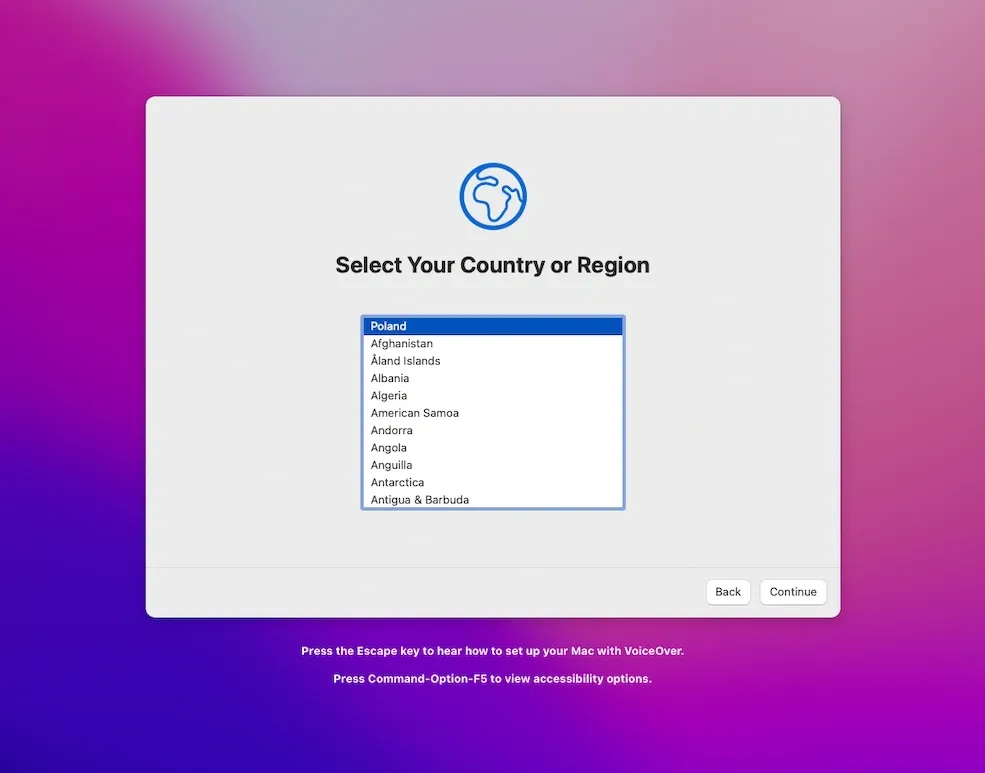
Una vez en el siguiente paso, detente y no pases al siguiente.
Paso 4 #
Mantén tu iPhone con Apple Configurator abierto cerca de la Mac. Deberías ver una pantalla que dice Asignar este Mac a tu Organización.
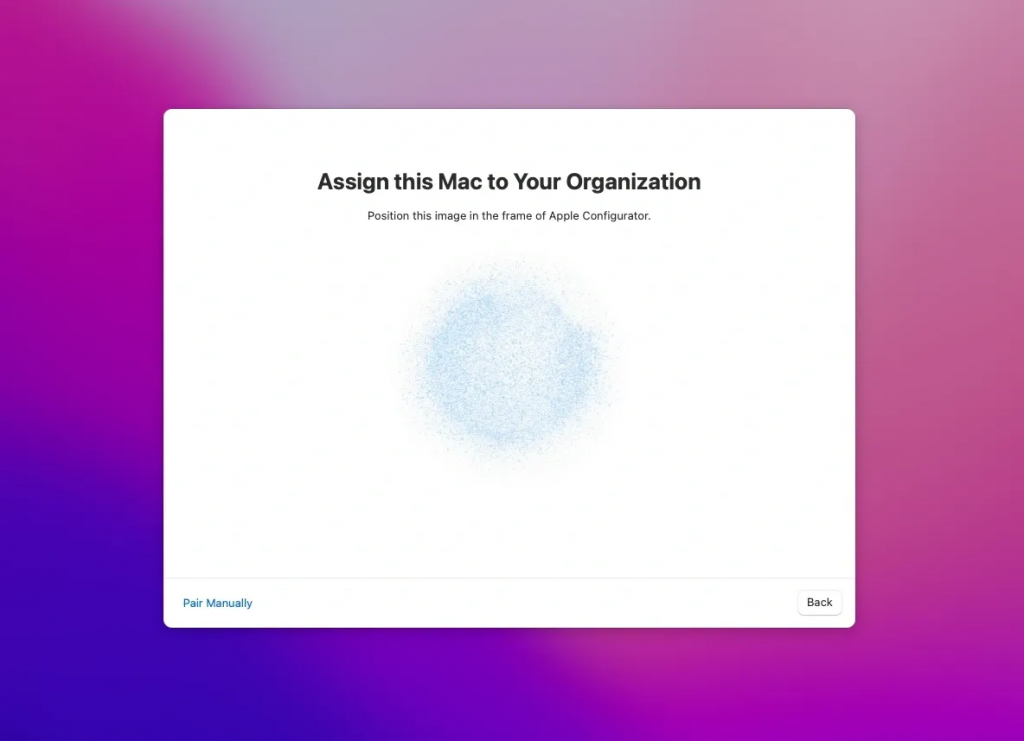
Desde esta pantalla, tienes dos opciones:
- Usar la cámara del iPhone (con la aplicación Apple Configurator abierta) para escanear la imagen en la pantalla.
- Seleccionar Emparejar manualmente en el iPhone y hacer clic en Emparejar manualmente en el Mac. Se te mostrará un código de 6 dígitos y se te pedirá que lo introduzcas.
Deberías ver un aviso en la pantalla que indica que el emparejamiento se realizó correctamente.
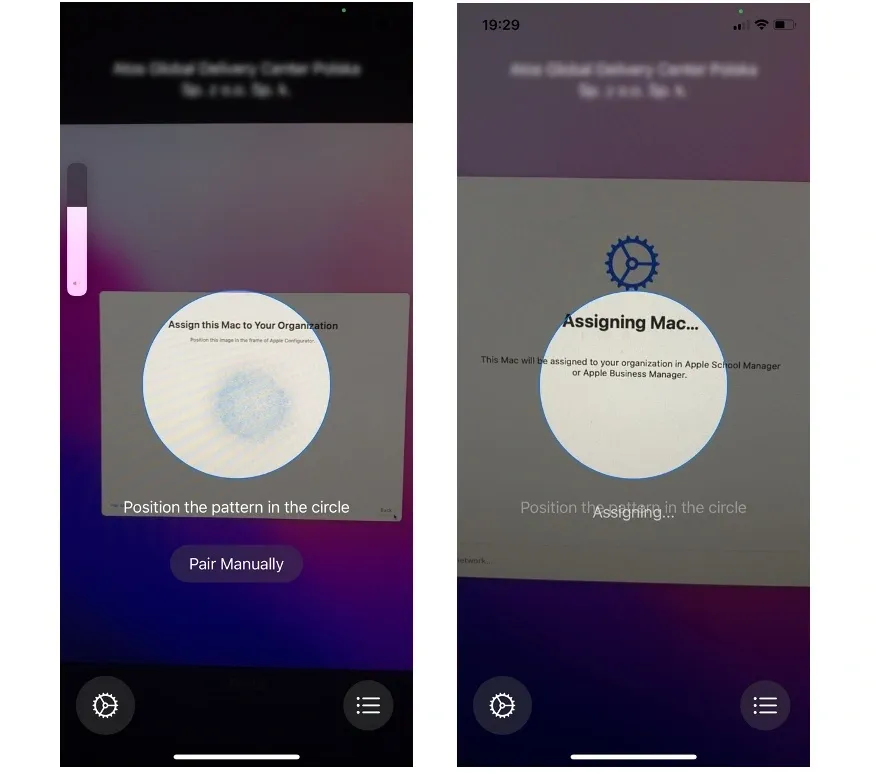
Si aún no has iniciado sesión con tu ID de Apple Administrado desde Apple Business Manager en Apple Configurator en iOS, se te pedirá que lo hagas. Asegúrate de completar este paso si se te solicita.
Paso 5: #
A continuación, deberías ver una pantalla que dice Asignado: Este Mac ha sido asignado a [your organization name].
Esto significa que el dispositivo se ha añadido correctamente a tu cuenta de Apple Business Manager. Sin embargo, en este punto, el dispositivo aún no se ha inscrito en Applivery. En la pantalla de Mac, verás las opciones para Reiniciar o Apagar.
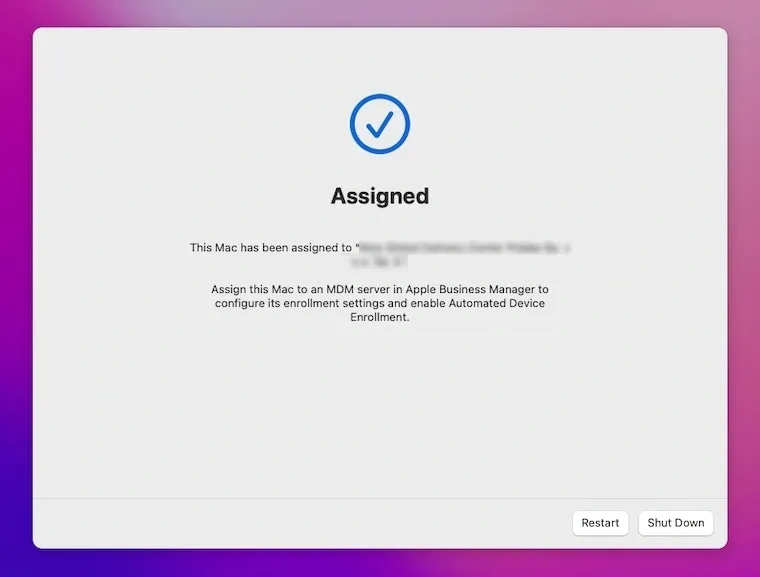
Ahora puedes seguir las instrucciones del Programa de inscripción de dispositivos Apple aquí para finalizar la inscripción de su dispositivo en Applivery.