Personalizar el fondo de escritorio se considera a menudo una forma de reforzar la marca corporativa en los dispositivos gestionados por la organización. La configuración de fondos de pantalla en macOS permite a las empresas asegurarse de que cada dispositivo propiedad de la empresa muestre el logo o marca de la organización.
Los administradores pueden configurar el fondo de pantalla con el logo de la empresa o cualquier imagen que elijan y aplicarlo a toda una flota de dispositivos. Esta personalización también les permite establecer fondos de pantalla para todos los usuarios en un dispositivo y decidir si deben actualizarse periódicamente.
Configuración de la política #
Paso 1 - Cargar la imagen #
Una vez en el Panel de Applivery, dirígete a la sección de Gestión de Dispositivos y selecciona Recursos (1). Luego, ve a la pestaña Imágenes (2) y haz clic en el botón + Cargar Imagen (3).
Aparecerá una ventana modal que te permitirá cargar imágenes en formatos .jpg y .png .
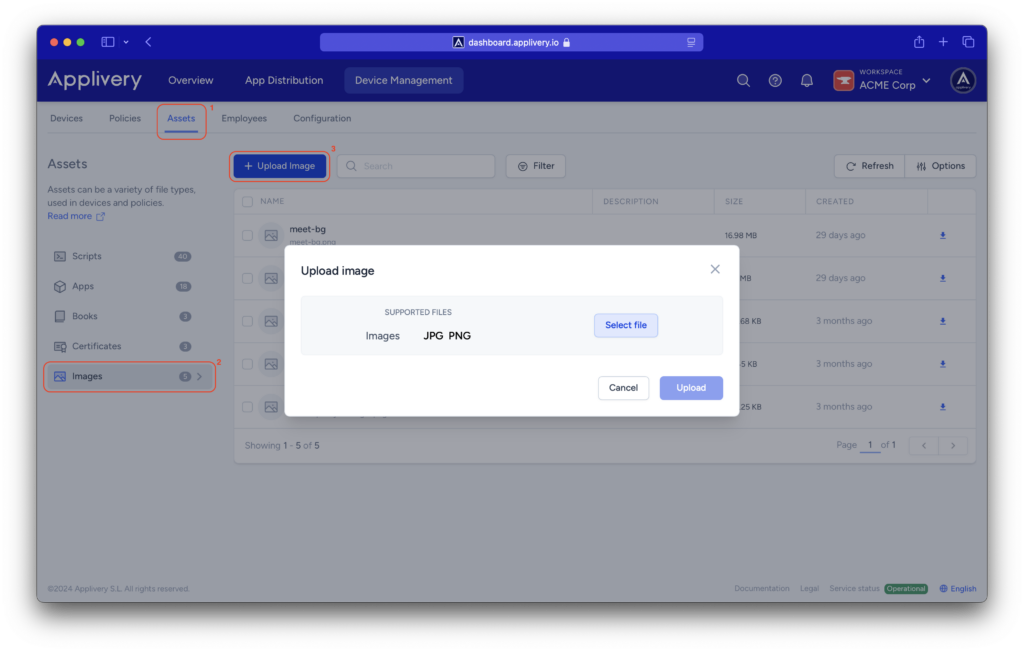
Paso 2 - Configura la política #
Después de cargar la imagen, navega a la sección de Políticas (4) y elige la política en la que deseas aplicar el fondo de pantalla (o crea una nueva). Desde el menú de la izquierda, dirígete a la sección de Recursos (5) y haz clic en el botón + Añadir Recurso.
En la vista modal, cambia a la pestaña Imagen (6), donde puedes seleccionar la imagen que subiste anteriormente o cargar una nueva. Luego, elige el alcance: Usuario principal, Todos los usuarios o Sistema.
Haz clic en el botón Usar localización recomendada (7) para utilizar una configuración sugerida.
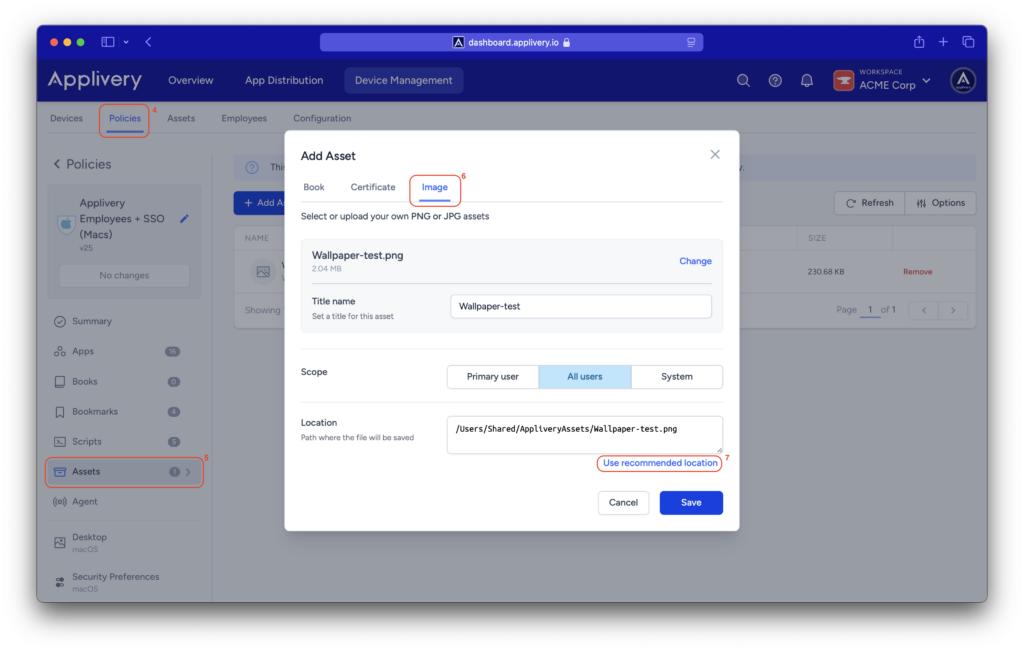
Recomendamos aplicar la configuración a Todos los usuarios y utilizar la ruta predeterminada para asegurarte de que el fondo de pantalla se aplique de manera consistente en todo el sistema.
Una vez subida la imagen, haz clic en el botón + Añadir configuración (8) en el menú de la izquierda y selecciona Escritorio (9) de las opciones de configuración disponibles. Solo necesitas agregar la ruta que estableciste al subir la imagen (ya sea que hayas usado la ruta recomendada o creado una manualmente).
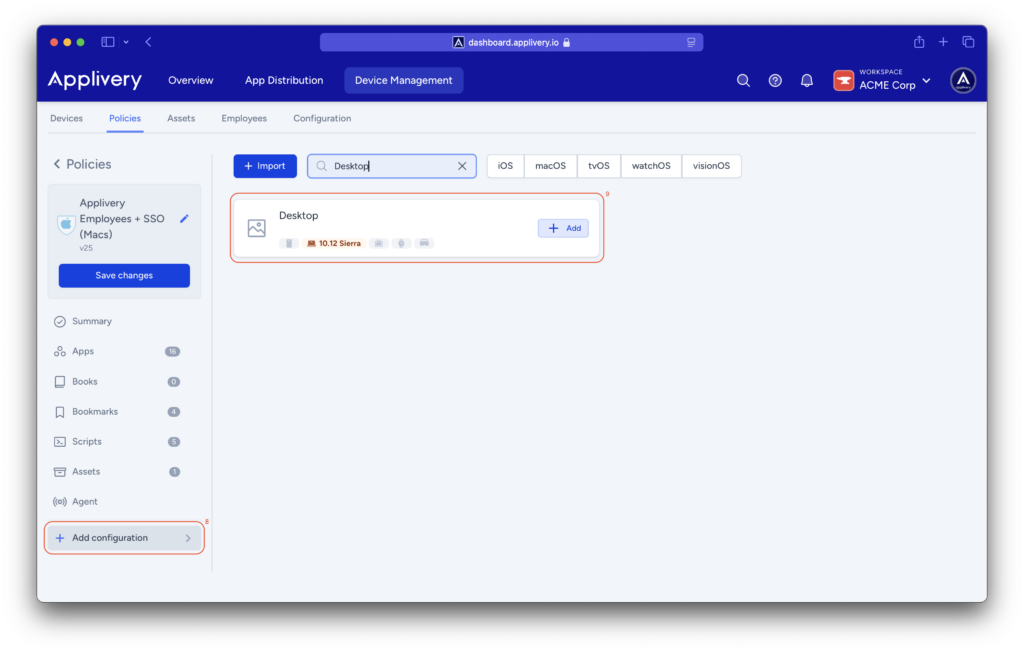
Además, puedes habilitar la opción Bloqueado para evitar que los usuarios cambien el fondo de pantalla.
Una vez configurado, solo necesitarás Guardar cambios.
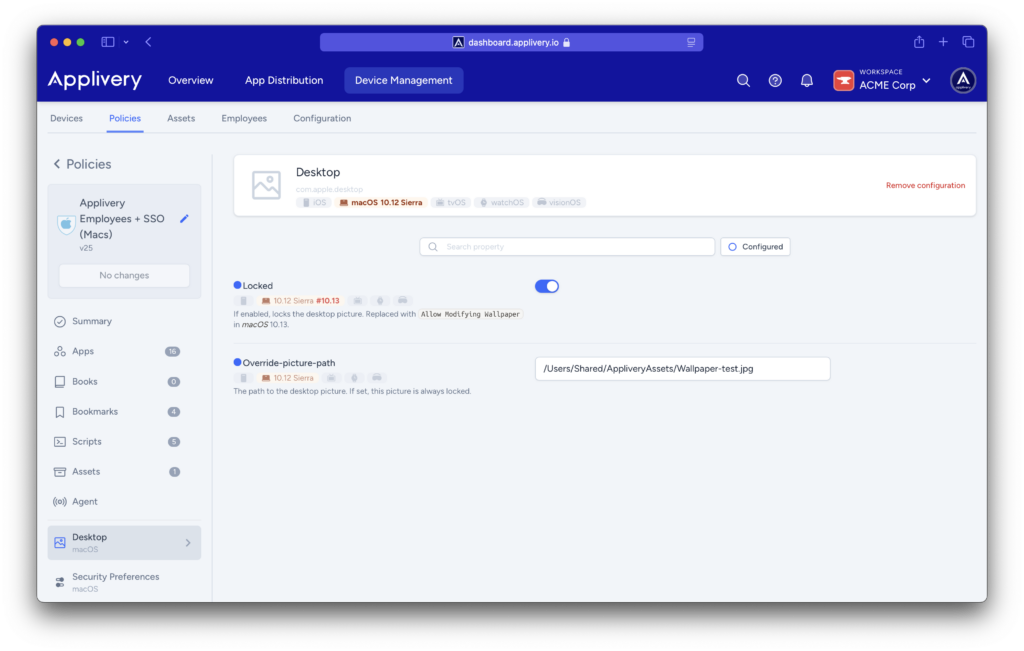
¿Qué sucede en el dispositivo? #
Después de aplicar la política, el fondo de pantalla en el dispositivo macOS se actualizará según las configuraciones que estableciste. Todos los usuarios en el dispositivo verán el nuevo fondo de pantalla, y si la opción está bloqueada, no podrán cambiarlo. Esto asegura que todos los dispositivos gestionados mantengan una apariencia coherente alineada con la identidad corporativa.