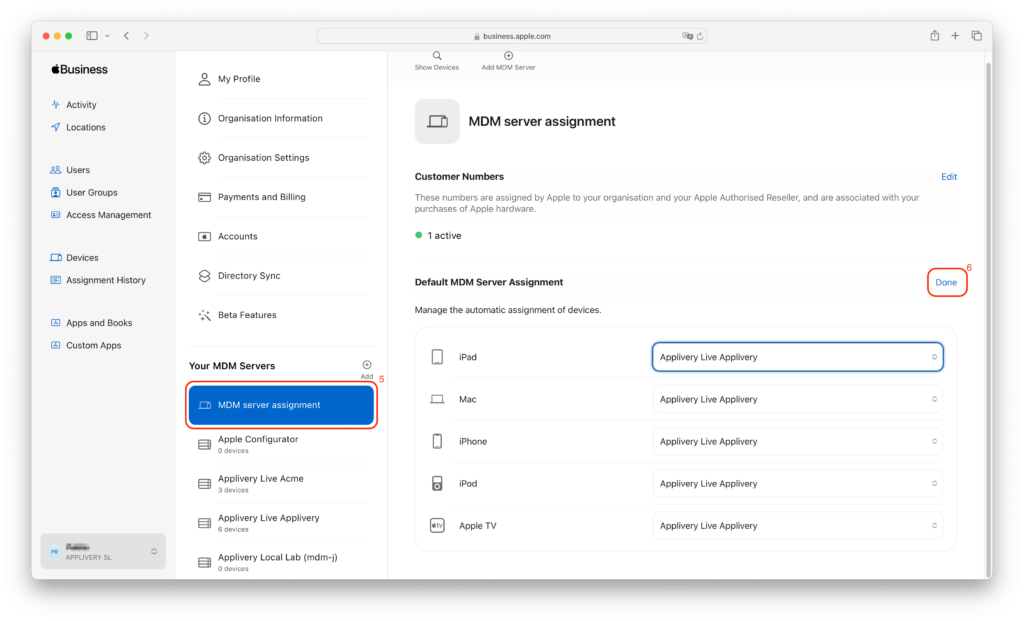Si vinculas Apple Business Manager con Applivery, puedes elegir el perfil DEP predeterminado o las asignaciones de inscripción inteligente por tipo de dispositivo. Por ejemplo, podrás asignar los dispositivos iPhone de tu organización a un perfil DEP e inscripción inteligente y los dispositivos iPad u ordenadores Mac a otros diferentes.
Asignaciones por defecto en Applivery #
Una vez en Panel de Applivery, ve a la sección de Configuración (1) desde el menu de la izquierda (bajo Gestión de Dispositivos > Configuración).
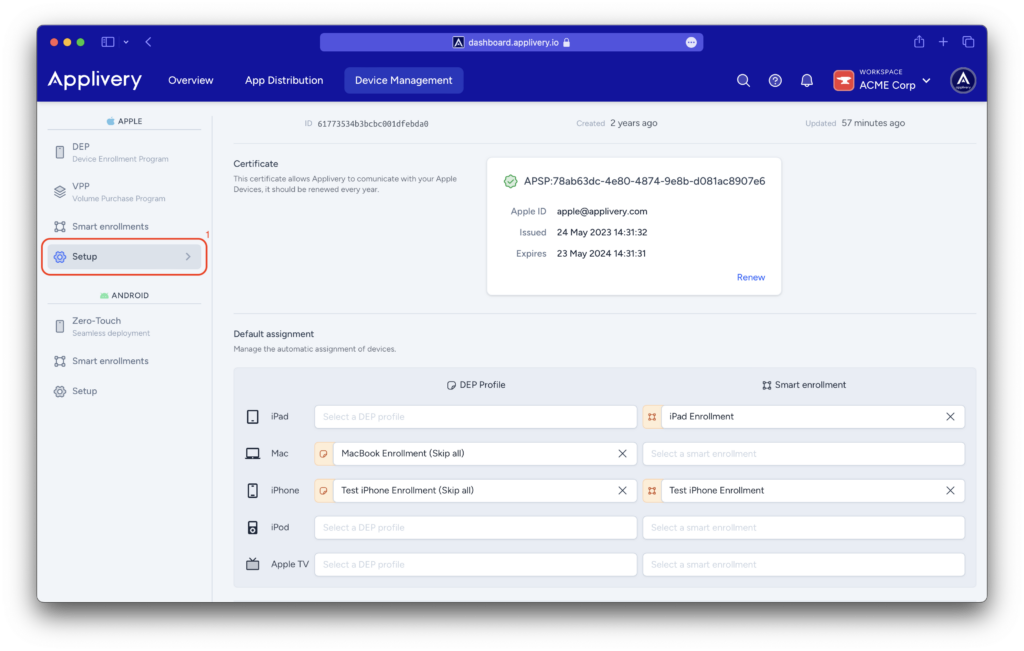
Haz clic en los menús desplegables de tipo de dispositivo, elige el perfil DEP predeterminado o la inscripción inteligente para ese tipo de dispositivo.
Si no eliges ninguno para algún tipo de dispositivo, tendrás que asignarlos manualmente más adelante.
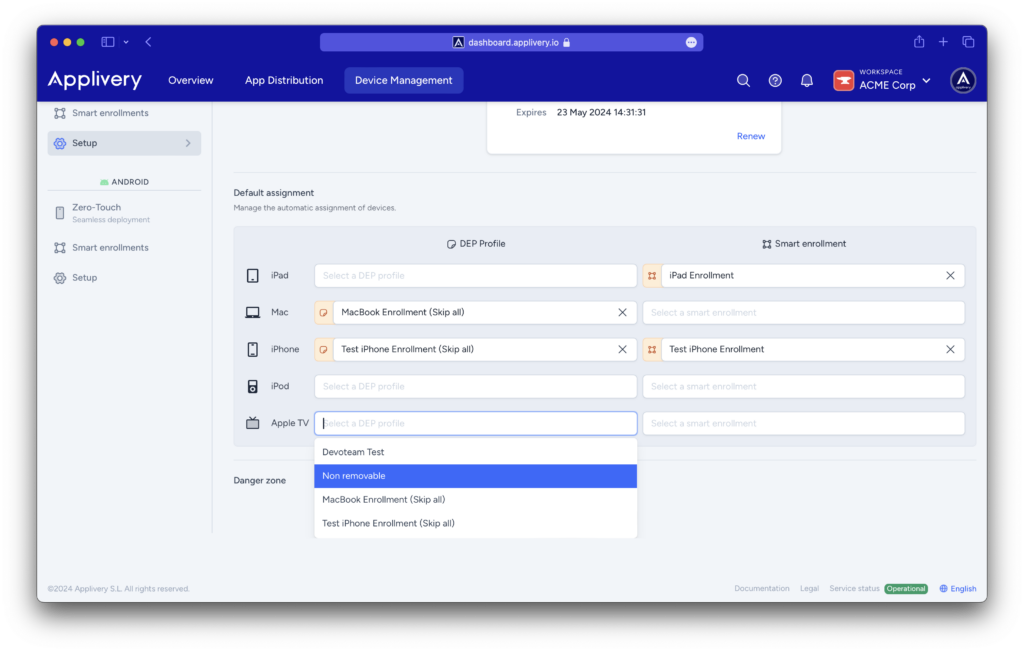
Completa la configuración con Apple Business Manager #
Paso 1 - Introducir los Números de Cliente y de Revendedor #
Antes de poder gestionar las asignaciones predeterminadas de dispositivos, tendrás que introducir tus Números de Cliente de Apple o los Números de Distribuidor de tu operador o distribuidor autorizado de Apple.
Haz clic en tu cuenta de usuario en la parte inferior de la barra lateral izquierda y selecciona Preferencias (1) en el menú desplegable.
Si es la primera vez que añades un Número de Cliente o de Distribuidor de Apple, puedes hacer clic en Dispositivos en la barra lateral y, a continuación, en Añadir.
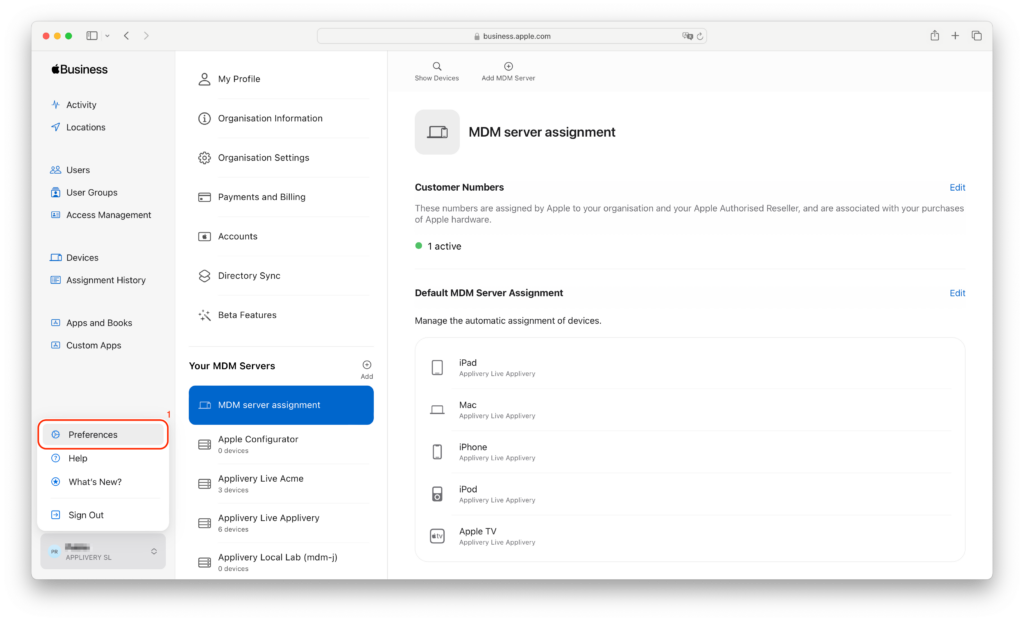
Haz clic en MDM Server Assignment (2) y, a continuación, en Editar (3) junto a Números de Cliente. En el menú desplegable, selecciona Número de cliente de Apple o Número de distribuidor, introduce el número y, a continuación, haz clic en Añadir (4).
Cuando introduzcas los números de cliente de Apple, omite los ceros a la izquierda. Si el botón Añadir no aparece o aparece atenuado, es posible que la información ya esté guardada.
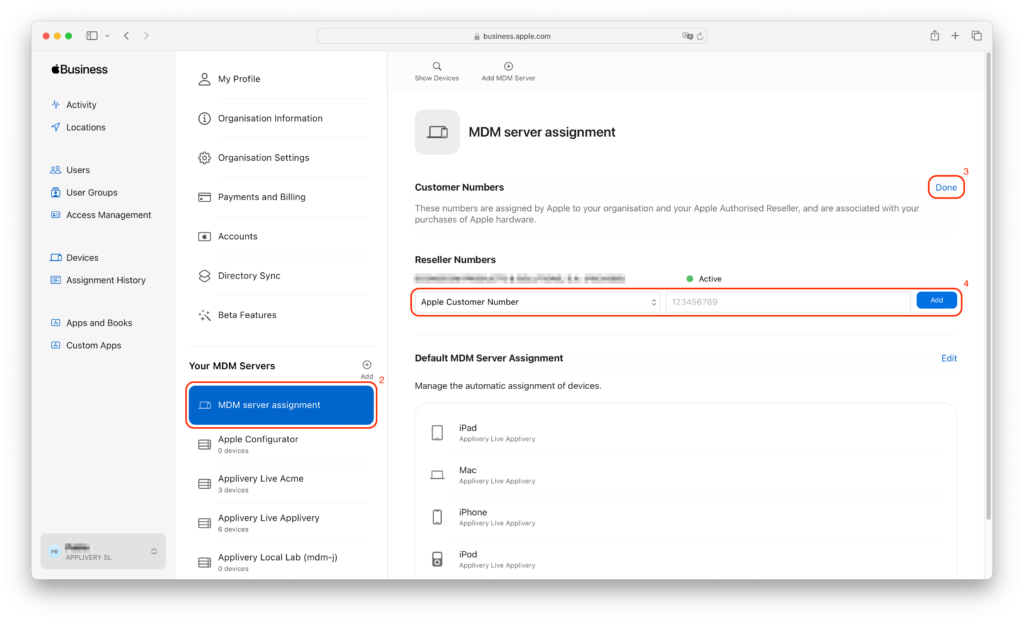
El Número de Cliente de Apple o el Número de Distribuidor que ingresaste aparecerá como pendiente.
Ten en cuenta que la verificación y aprobación de los números de cliente puede tardar hasta cinco días.
Paso 2 - Elegir las asignaciones de dispositivos por defecto #
En las preferencias de MDM Server Assignment (5), haz clic en Editar junto a Default MDM Server Assignment.
Haz clic en los menús desplegables de cada tipo de dispositivo, elige el servidor MDM predeterminado para ese tipo de dispositivo y, a continuación, haz clic en Listo (6).
Si eliges Ninguno para algún tipo de dispositivo, tendrás que asignarlos manualmente más adelante.