Ten en cuenta que esta es una función premium que podría no estar disponible en tu plan actual.
Verifica la disponibilidad en nuestra página de precios.
Los clientes ahora pueden gestionar sus propias regiones de almacenamiento en AWS S3 y GCP Cloud Storage. Este tutorial te ayudará a configurar correctamente tu región de almacenamiento personalizada en AWS y GCP.
AWS S3 #
Paso 1 - Creación del bucket #
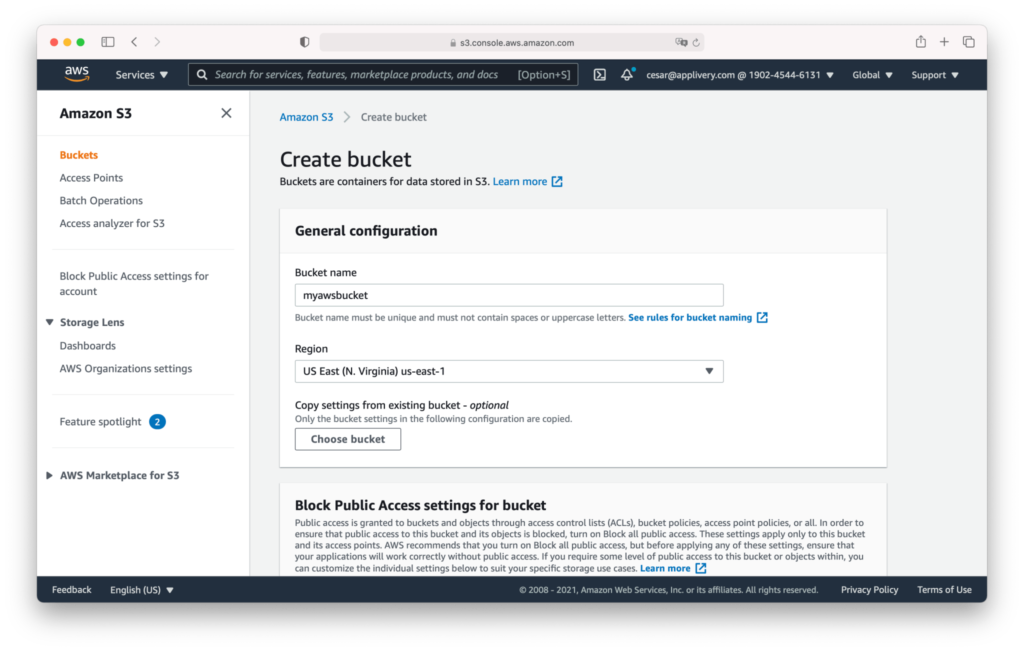
- Bloquear el acceso público a los buckets y objetos concedidos mediante nuevas políticas de buckets públicos o puntos de acceso.
- Bloquear el acceso público y entre cuentas a los buckets y objetos a través de cualquier política de bucket público o punto de acceso.
- Reconozco que la configuración actual puede dar lugar a que este bucket y los objetos que contiene se hagan públicos.
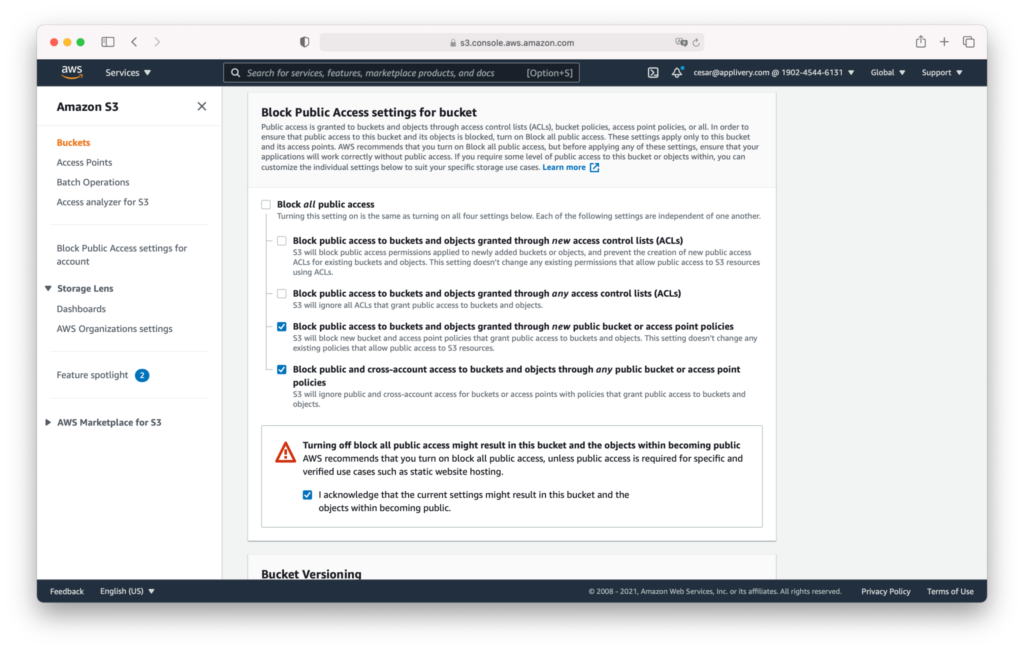
Desplázate hacia abajo y haz clic en el botón naranja Crear bucket.
Paso 2 - Configuración de credenciales #
Ahora recomendamos crear un nuevo usuario y credenciales de AWS. Ve a la sección AWS IAM > Usuarios y crea el botón Añadir usuario. Selecciona un nombre de usuario y elige la opción Acceso programático en la sección Tipo de acceso.
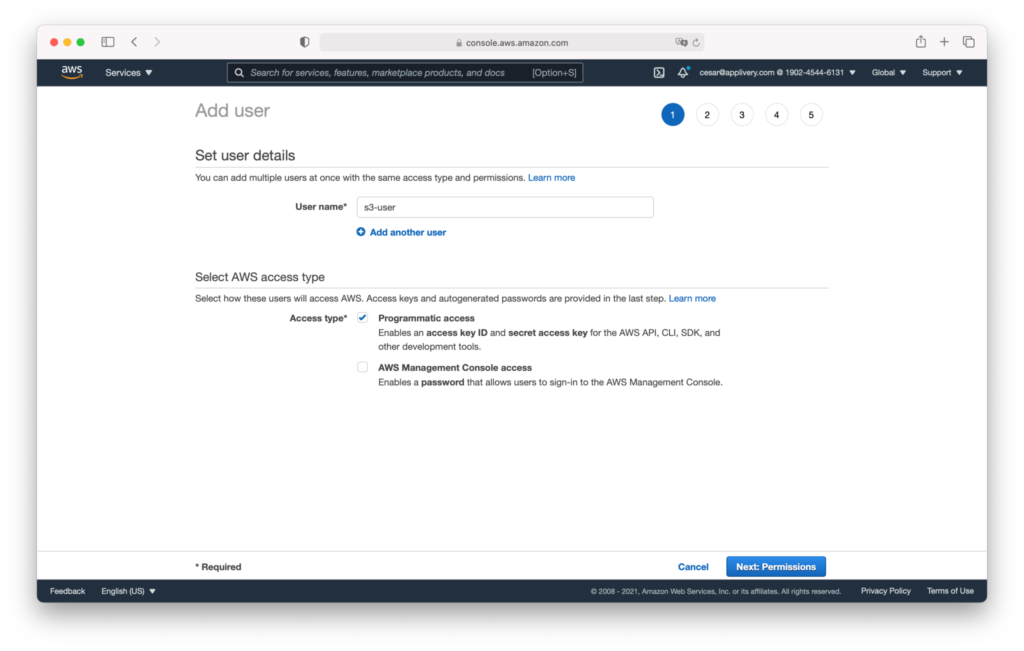
Pulsa Siguiente, y sigue los pasos 2, 3 y 4 sin cambiar nada, manteniendo las opciones por defecto, y termina pulsando el botón Crear usuario. Las credenciales de usuario se mostrarán, copiarán y almacenarán de forma segura. Tendrás que proporcionárselos a nuestro equipo.
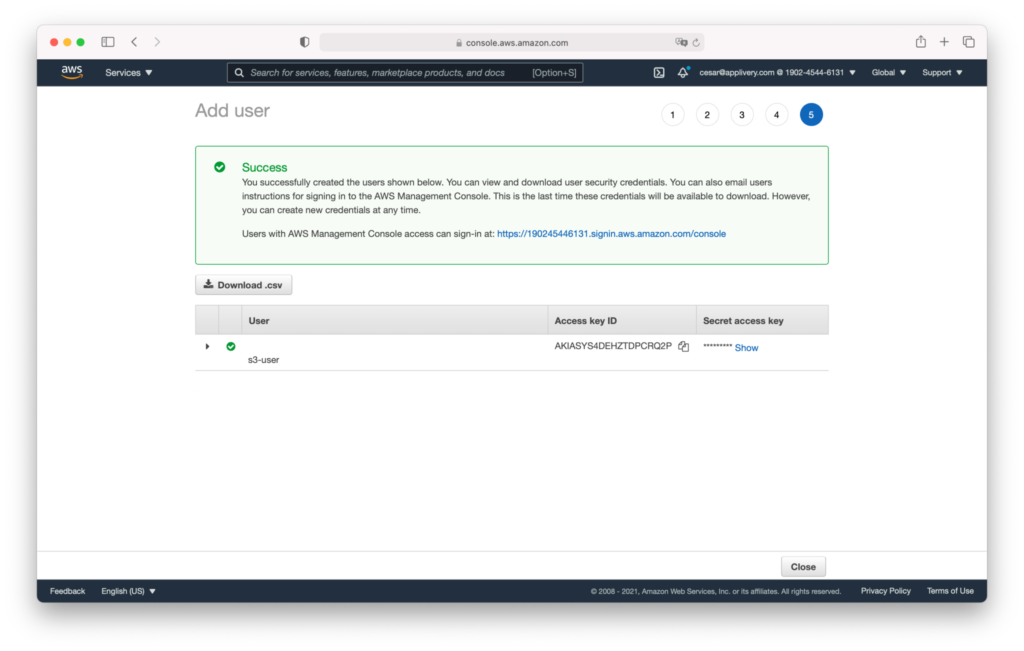
Paso 3 - Conceder permisos #
Ahora tenemos que conceder algunos permisos adicionales al nuevo usuario. Para este ejemplo, utilizaremos las políticas en línea de AWS, pero como alternativa, puedes crear una nueva política y adjuntarla al usuario.
Haz clic en el nuevo usuario y haz clic en Añadir política en línea en la pestaña Permisos. Utiliza el editor {} JSON e introduce la siguiente Política de AWS:
"Version": "2012-10-17",
"Statement": [
{
"Effect": "Allow",
"Action": [
"s3:PutObject",
"s3:GetObject",
"s3:DeleteObject",
"s3:GetBucketLocation",
"s3:PutObjectAcl"
],
"Resource": [
"arn:aws:s3:::mycustom-private-bucket",
"arn:aws:s3:::mycustom-private-bucket/*"
]
}
]
}
arn:aws:s3:::mycustom-private-bucket por el ARN del bucket que has creado en el paso anterior. Paso 4 - Seleccionar tu nueva región de almacenamiento #
- Workspace: La configuración se aplicará a todo el espacio de trabajo excepto. Se aplicará a todas las aplicaciones excepto a las que ya tengan configurada una región de almacenamiento personalizada. Para ello, basta con hacer clic en Seleccionar en esta pantalla para activarlo en todo el espacio de trabajo.
- Aplicación: La configuración se aplicará sólo a esta aplicación, independientemente de la configuración del workspace. Para ello, dirígete a los Ajustes de tu aplicación > Avanzado y selecciona el proveedor de almacenamiento que deseas.
Ten en cuenta que en la nueva región sólo se almacenarán las nuevas builds cargadas. Los anteriores permanecerán en el mismo lugar.
GCP Cloud Storage #
Paso 1 - Crear una cuenta de servicio #
Inicia sesión en tu consola de Google Cloud con tus credenciales. Una vez dentro, ve a la sección de IAM > Cuentas de Servicio y haz clic en el botón Crear cuenta de servicio.
Completa el Paso 1 con la información de tu cuenta de servicio. Puedes omitir de forma segura los Pasos 2 y 3 por ahora. Luego haz clic en Listo.
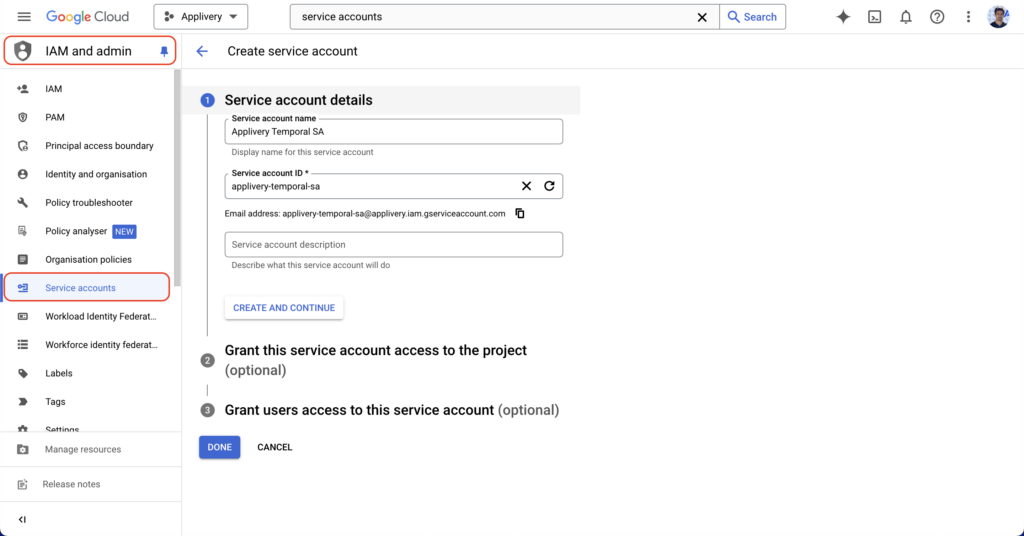
Una vez que se haya creado la cuenta de servicio, haz clic en el botón CREAR CLAVE.
Ahora, navega a Cloud Storage desde el menú de productos de GCP y haz clic en Configuración > Interoperabilidad. Luego desplázate hacia abajo hasta HMAC de la cuenta de servicio y haz clic en +CREAR UNA CLAVE PARA OTRA CUENTA DE SERVICIO.
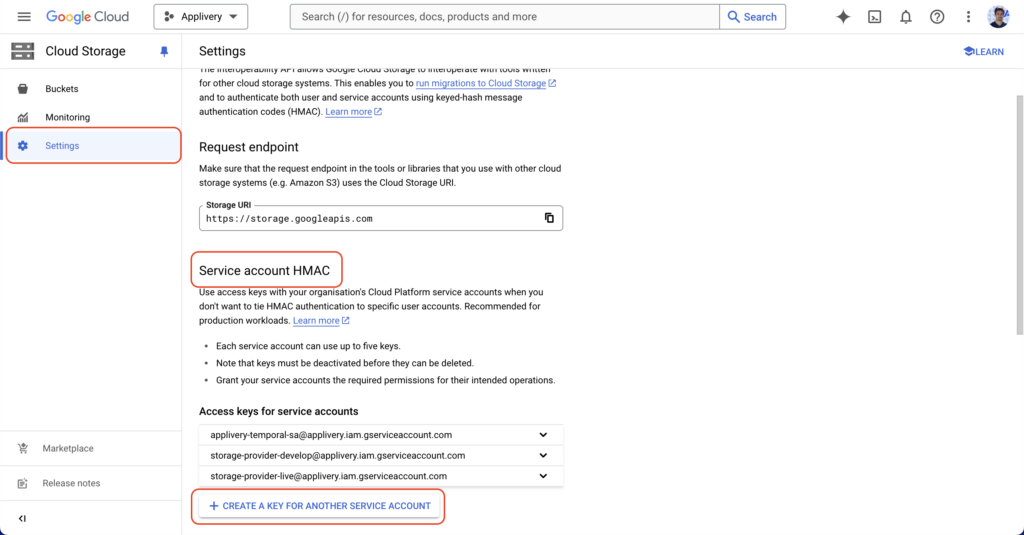
Utiliza las opciones de filtrado para encontrar la Cuenta de Servicio que generaste en el paso anterior. Selecciónala y luego haz clic en CREAR CLAVE.
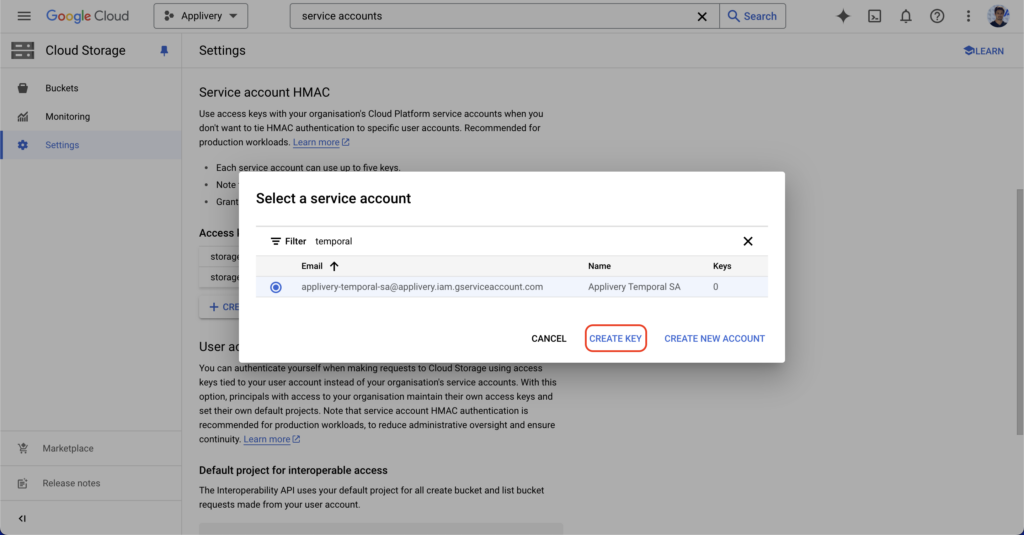
Se generará un nuevo par de Clave de Acceso y Secreto. Guarda estos valores para más adelante.
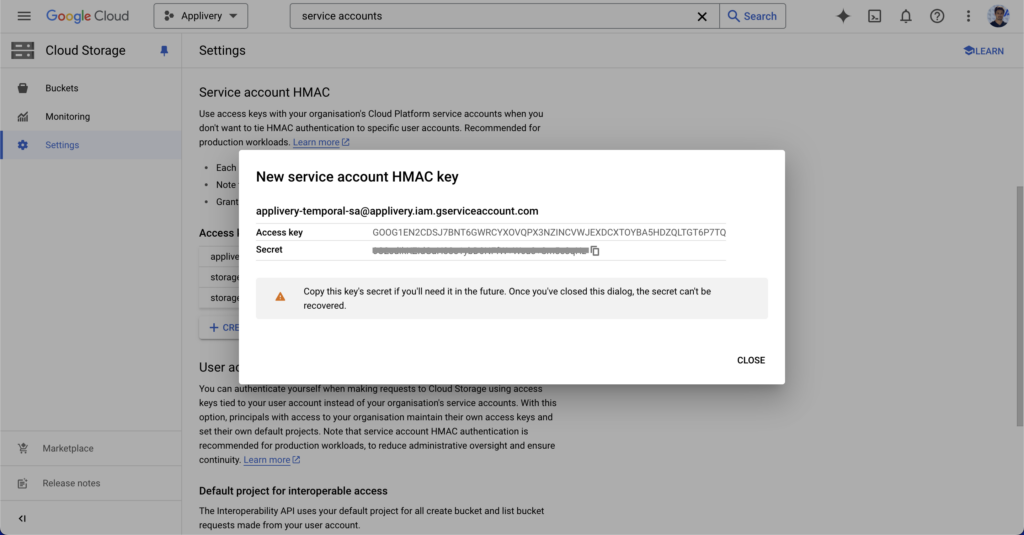
Paso 2 - Crear un bucket de Cloud Storage #
Ahora navega a Cloud Storage, desde el menú de productos y haz clic en Crear bucket. Completa el nombre del bucket y haz clic en CONTINUAR.
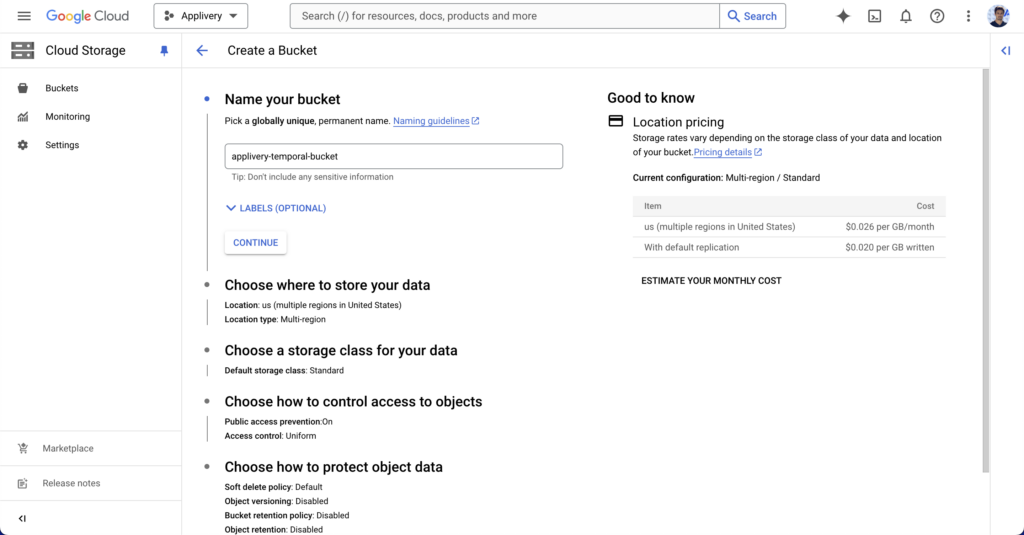
Elige dónde almacenar tus datos, de las regiones disponibles. Puedes elegir almacenamiento regional, almacenamiento dual y almacenamiento multirregional.
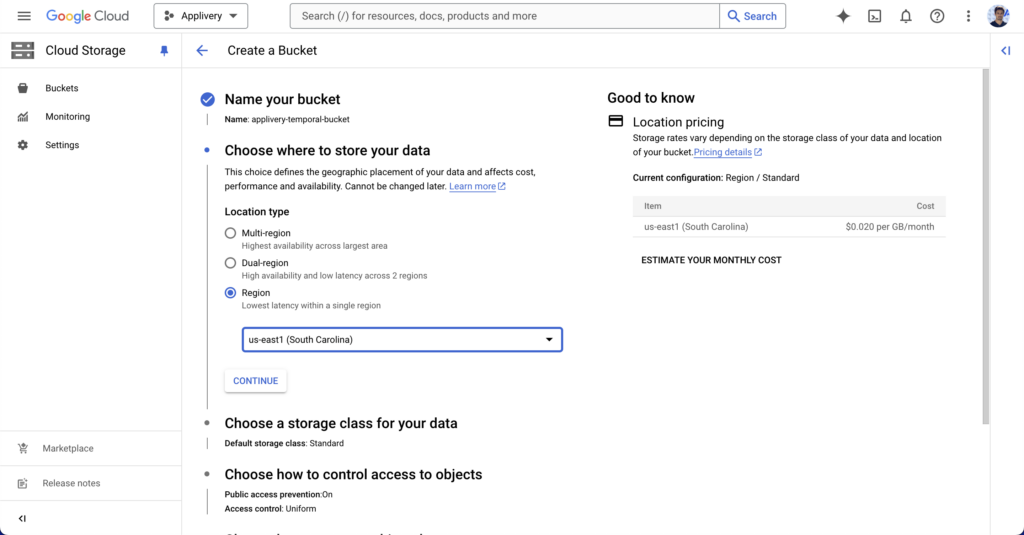
A continuación, elige la clase de almacenamiento. Recomendamos utilizar la opción “autoclass” proporcionada por GCP, que transiciona automáticamente cada objeto a la clase Standard o Nearline en función de la actividad a nivel de objeto, para optimizar costos y latencia. Recomendado si la frecuencia de uso puede ser impredecible.
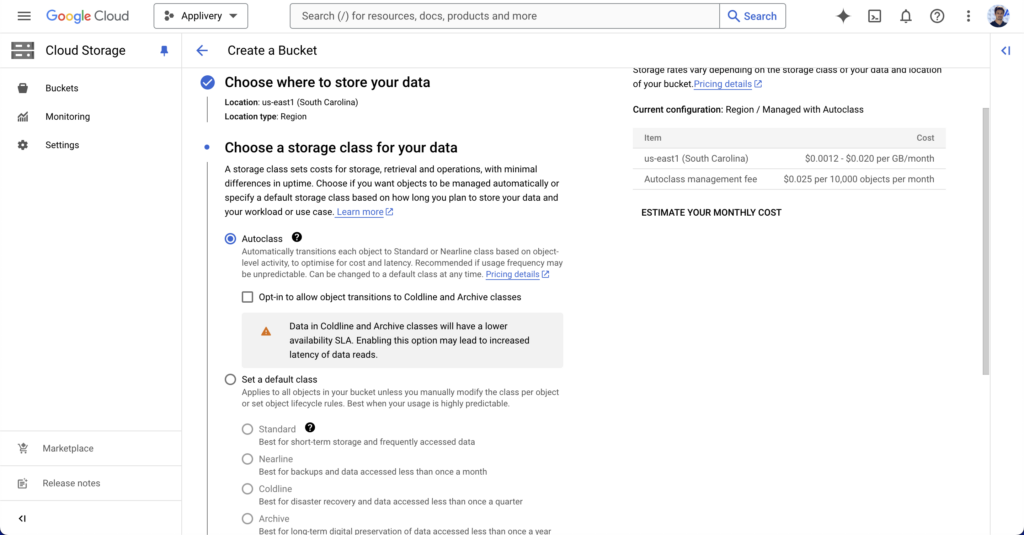
Define la política de control de acceso, que debe configurarse como “Detallada”, ya que Applivery definirá políticas de acceso individuales para cada objeto.
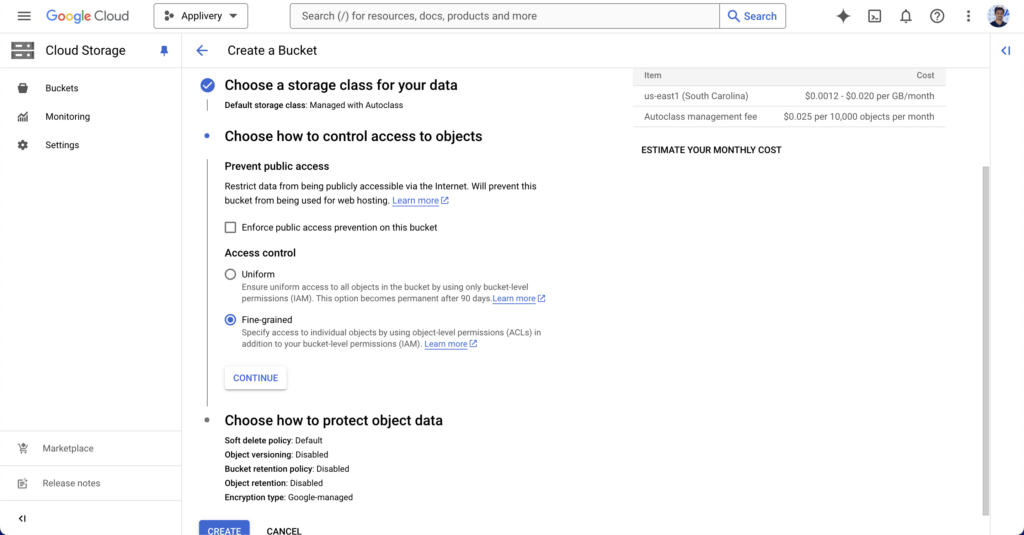
Bajo la protección de datos, recomendamos elegir “Política de eliminación suave” y luego “Usar duración de retención predeterminada”. Luego haz clic en el botón CREAR para finalizar.
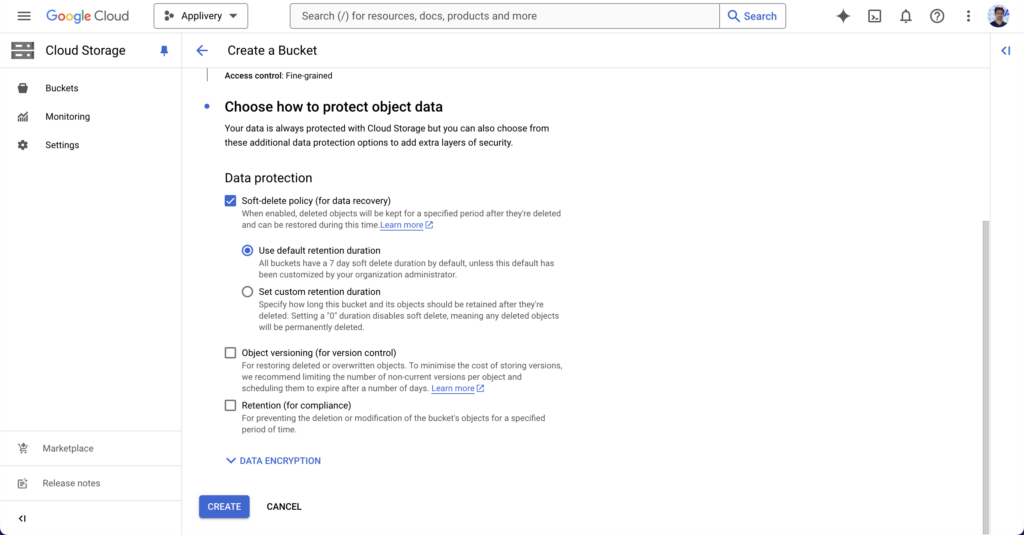
Paso 3 - Actualizar permisos del bucket #
Ahora ve a Buckets, selecciona el bucket que acabas de crear y haz clic en PERMISOS. Haz clic en +OTORGAR ACCESO.
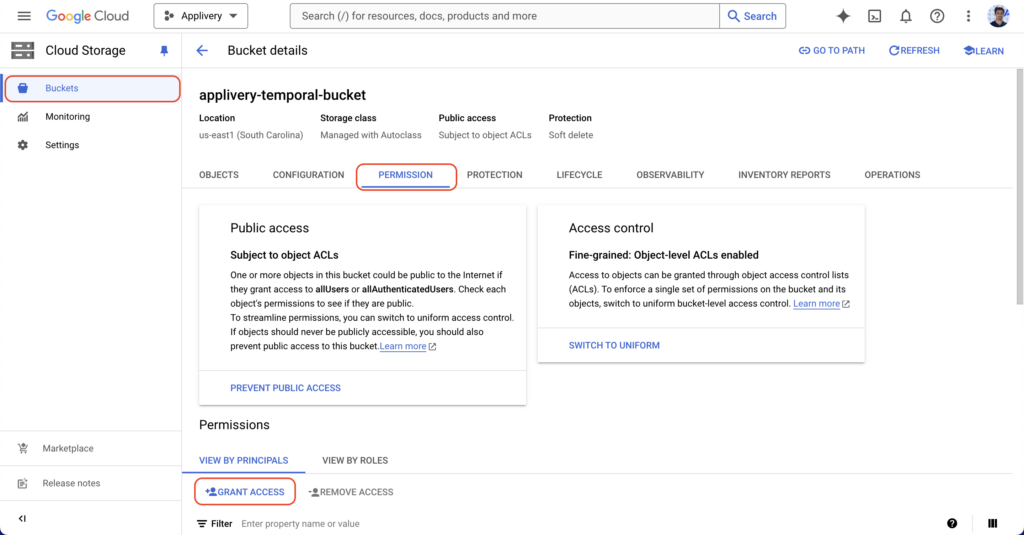
En el panel lateral, busca la cuenta de servicio en “Nuevos principales” y asigna el rol de Usuario de objeto de almacenamiento. Luego haz clic en GUARDAR.
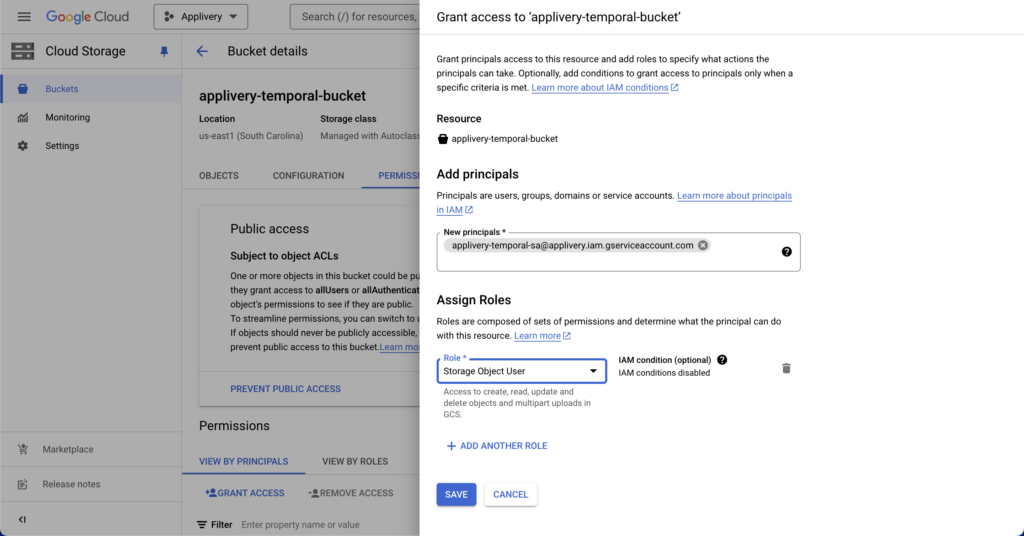
Configurar tu Región de Almacenamiento Personalizada en Applivery #
Ahora que la configuración de AWS S3 o GCP Cloud Storage está lista, deberás ir a la sección Ajustes del Workspace > Almacenamiento y hacer clic en el botón + Crear proveedor de almacenamiento.
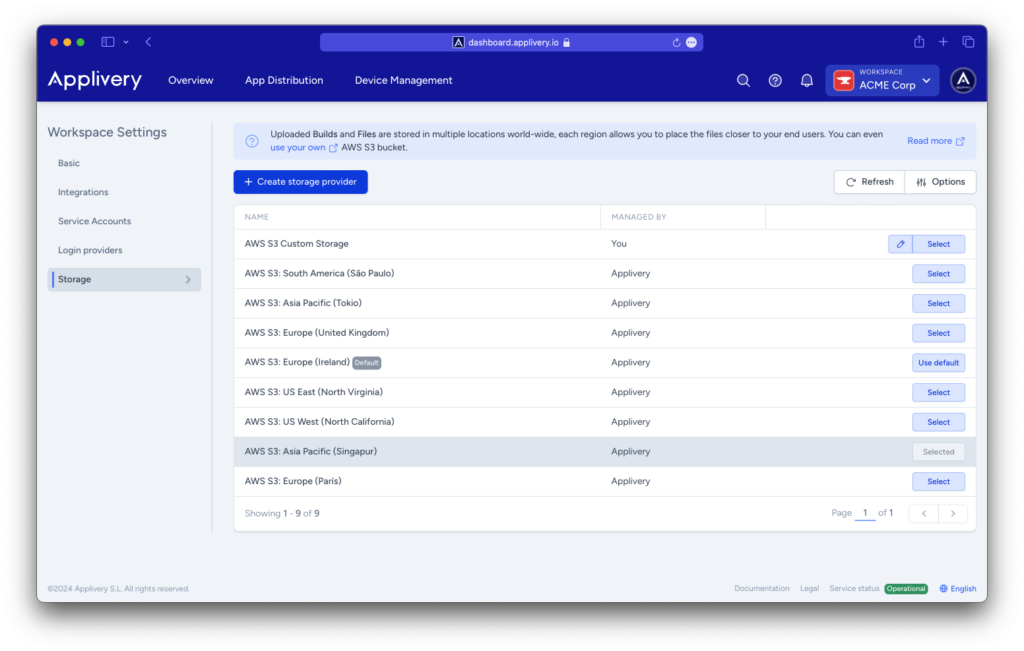
Completa el formulario con la información que generaste en los pasos anteriores. Luego haz clic en el botón Guardar.
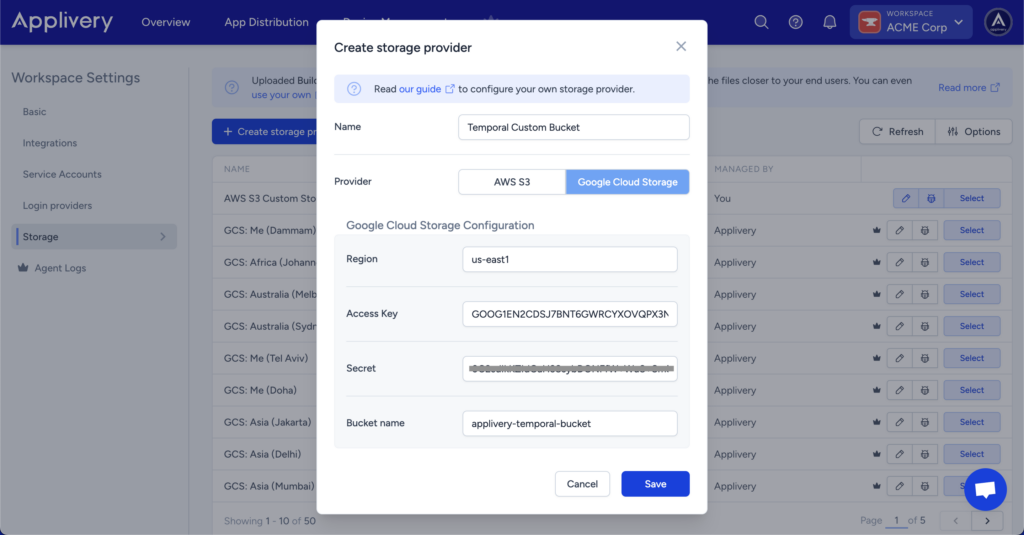
Habilitar buckets de almacenamiento #
Puedes cambiar entre regiones de almacenamiento haciendo clic en el botón Seleccionar al lado de cada región de almacenamiento.
Probar nuevas configuraciones #
Puedes usar el ícono de bug ubicado en cada región de almacenamiento para probar la configuración adecuada del bucket. Applivery ejecutará una serie de pruebas que confirmarán si el bucket ha sido configurado correctamente.

Una prueba exitosa se verá así:
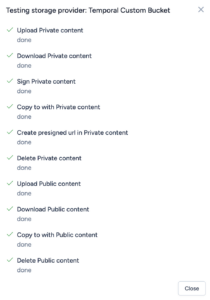
Desactivación de una región de almacenamiento personalizada #
Puedes desactivar una región de almacenamiento personalizada haciendo clic en el botón Seleccionar de la región de almacenamiento predeterminada (Irlanda).
Eliminación de una región de almacenamiento personalizada #
Puedes eliminar permanentemente una región de almacenamiento personalizada haciendo clic en el botón con forma de lápiz (1) situado junto a ella y, a continuación, en el botón Eliminar (2) situado en la parte inferior de la vista modal. La región de almacenamiento se eliminará permanentemente del sistema.
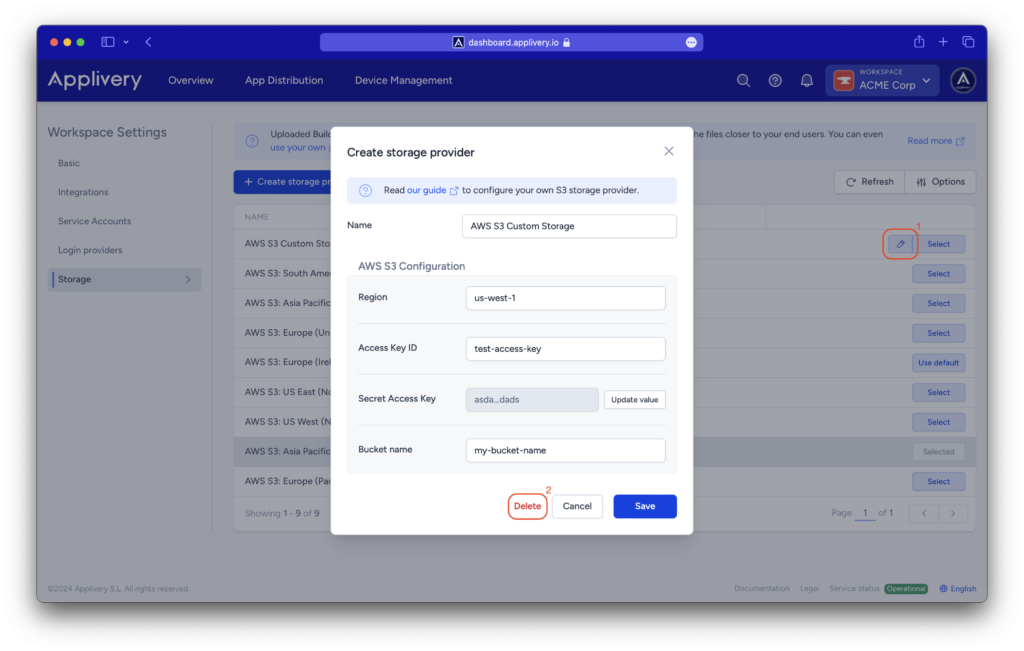
Ya no se podrá acceder a las builds cargadas en este almacenamiento.