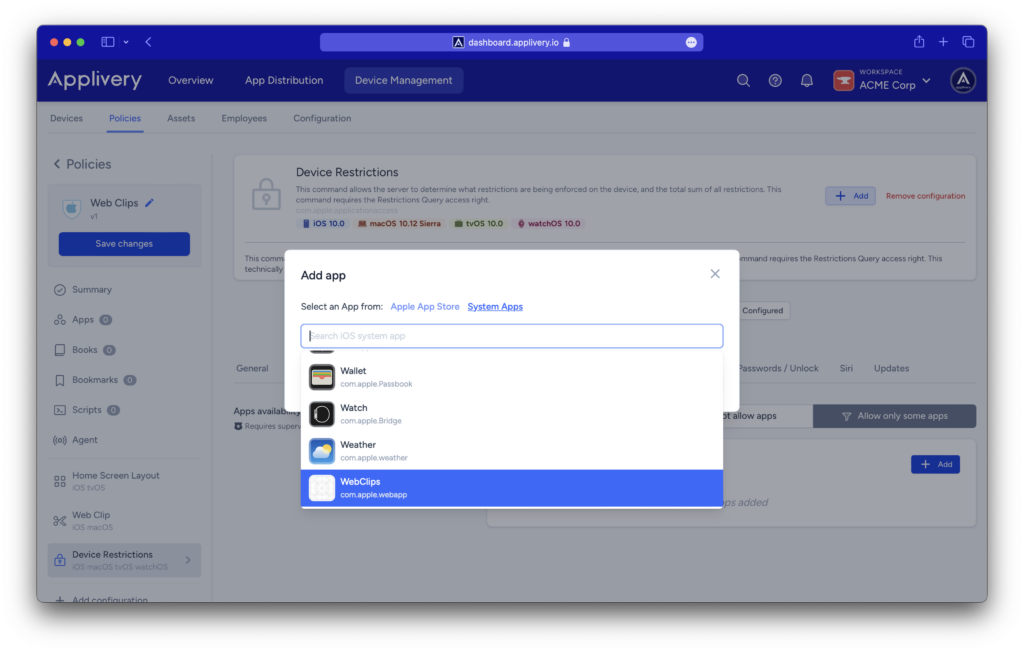This article will guide you through the process of Web Clip creation and how Applivery’s support streamlines and automates the task of generating shortcuts to websites on Apple devices.
Web Clips can be added to the Home Screen of both iPhone and iPad devices, as well as to Mac computers for individual users, offering swift access to favorite web pages or links.
To learn more about this topic, you can find additional information here.
Create and configure Web Clips #
Step 1 - Create a new Web Clip #
Once in the Applivery dashboard, head to the Device Management section and select Policies (1). Choose the policy where you want to integrate Web Clips.
From the left-hand menu, navigate to the + Add configuration (2) option and then choose Web Clips (3).
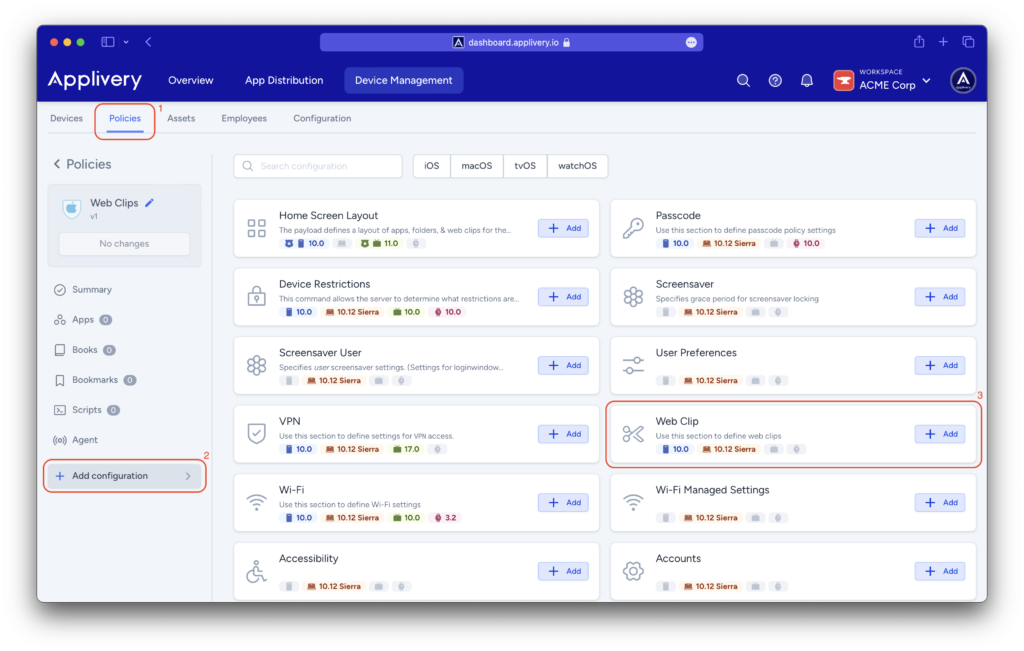
Step 2 - Customizing the Home Screen Layout #
If you do not customize your device’s Home Screen Layout, Web Clips will be placed on the last screen, using the remaining available spaces following all the installed apps.
Alternatively, you have the option to personalize your device’s Home Screen Layout by accessing again the + Add configuration (4) left-hand menu, and selecting Home Screen Layout (5) for a more tailored arrangement of Web Clips and Apps.
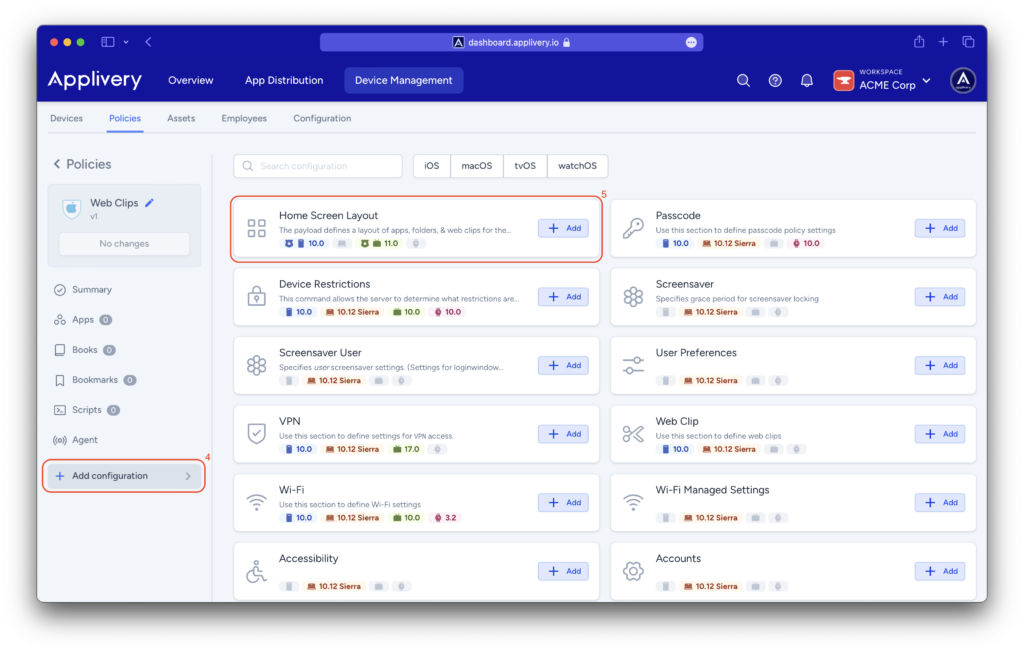
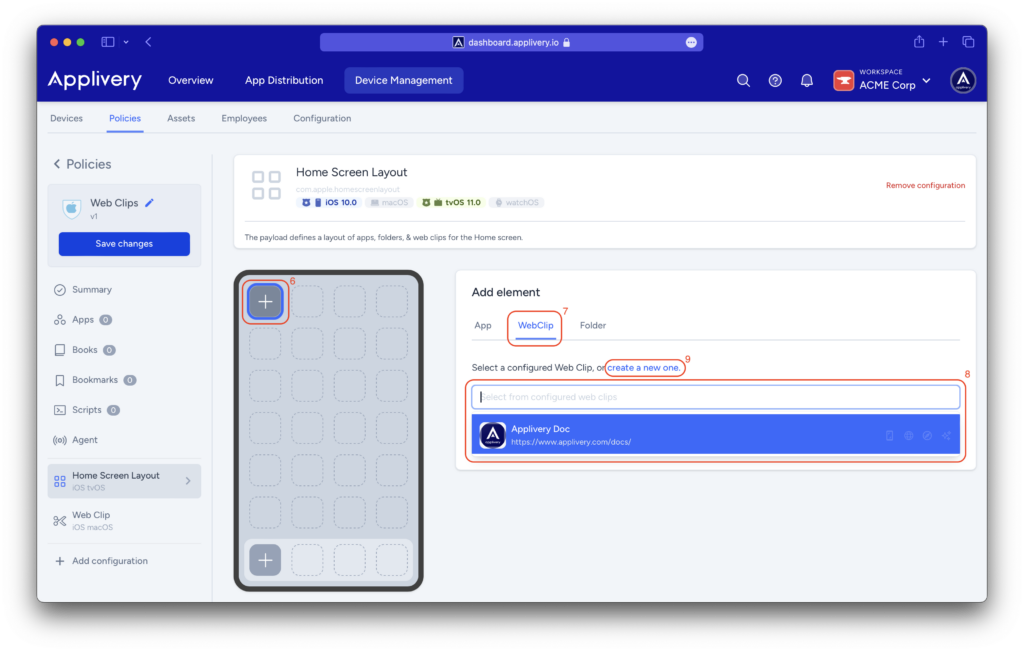
Adding Web Clips to the White List #
Enabling a White List involves allowing only specific Apps or Web Clips while restricting access to all others. By creating a White List, you establish a predefined list of trusted and approved sources that users can access without any restrictions.
To set this White List up, navigate to the + Add configuration > Device Restrictions, and select Allow / block list > Allow only some apps.
Click the + Add button, choose System Apps, and then select WebClips from the list.