In this article, you will learn about the Apple Device Enrollment Program (DEP) and how it’s supported in Applivery to streamline and automate Apple device enrollment.
Apple Device Enrollment Program (also known as DEP) is a tool integrated into Apple Business Manager that allows organizations to fully automate the enrollment process of Apple Devices in MDM solutions like Applivery. In the beginning, it was focused on new devices but starting with iOS 11, now it supports enrolling already purchased devices as well. DEP helps organizations enable supervision, MDM enrollment, skip setup steps beside many other features.
How to configure Apple Device Enrollment Program (DEP) in Applivery #
Applivery provides seamless integration with the Apple Volume Purchase Program (VPP) for purchasing app and book licenses and installing company-private apps to manage Apple devices running iOS and macOS.
In this article, you will learn how to configure the Apple Device Enrollment Program (DEP) in Applivery. There are some pre-requisites that you must take into consideration:
- You already own an Apple Business Manager-approved account for your organization.
- You have an active Applivery Apple Device Management license.
If that’s the case, the next steps are:
- Configure a new MDM Server in Apple Business Manager (read the steps below).
- Create a DEP Profile.
- Sync Applivery with Apple Business Manager.
- Assign DEP profiles to new devices.
- Initialize the device.
Step 1 - Configure a new MDM server in Apple Business Manager #
Step 1.1 - Get your Public Key Certificate #
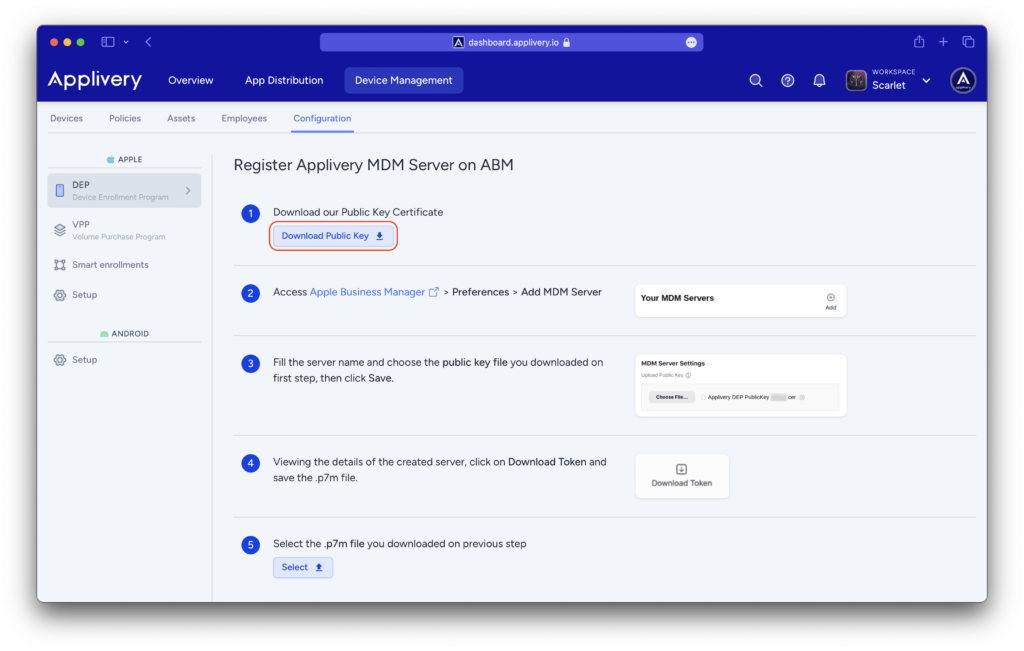
A file called Applivery DEP PublicKey (ORG NAME).cer will be downloaded.
Step 1.2 - Create a new MDM Server in Apple Business Manager #
- Sign in to Apple Business Manager as a user who has the role of Administrator or Content Manager.
- Click your name at the bottom of the sidebar, click Preferences (1), then click MDM server (2).
- At the top, click Add MDM Server (3).
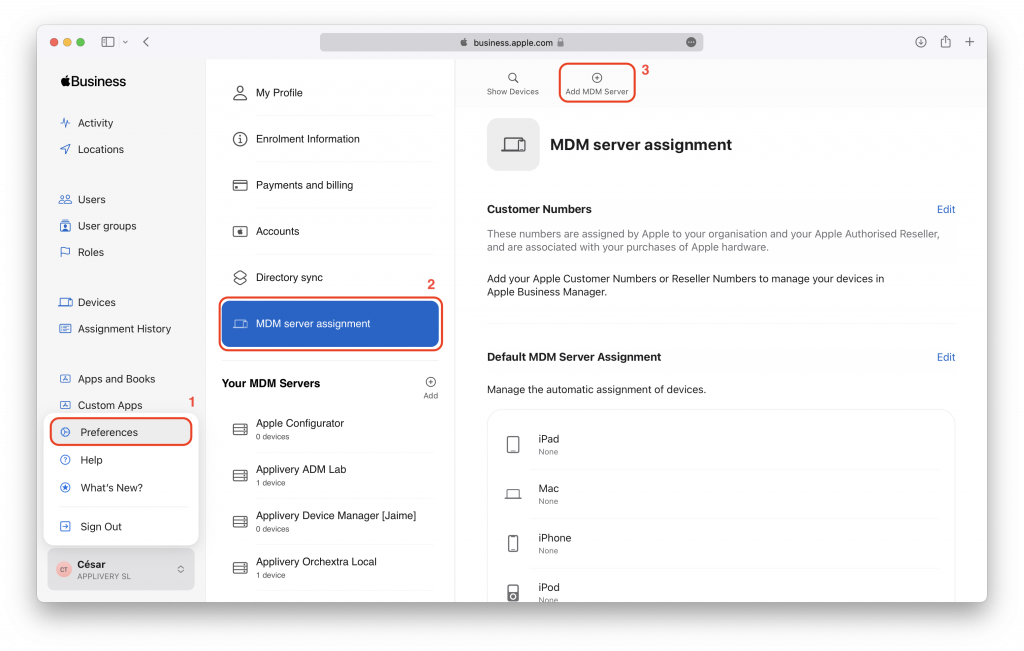
Name the new MDM Server (1) and click Choose File… (2) under MDM Server Settings, then select and upload the .cer file you downloaded from Step 1.
Then click Save (3).
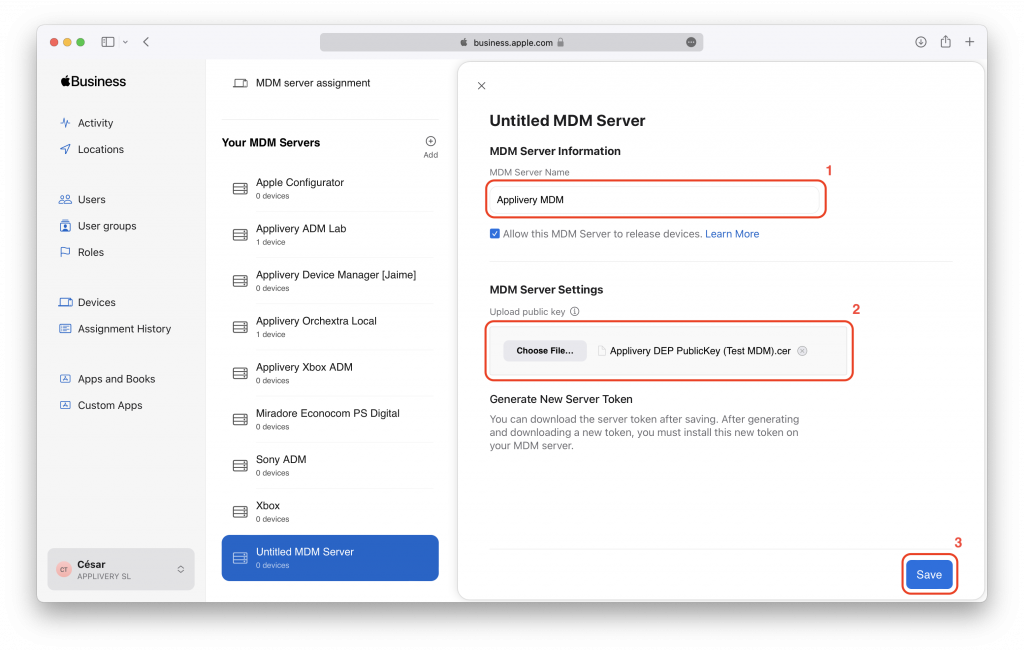
The new MDM server will be created in Apple Business Manager and you will be redirected to the details screen. At the top, click Download Token.
A .p7m file will be downloaded.
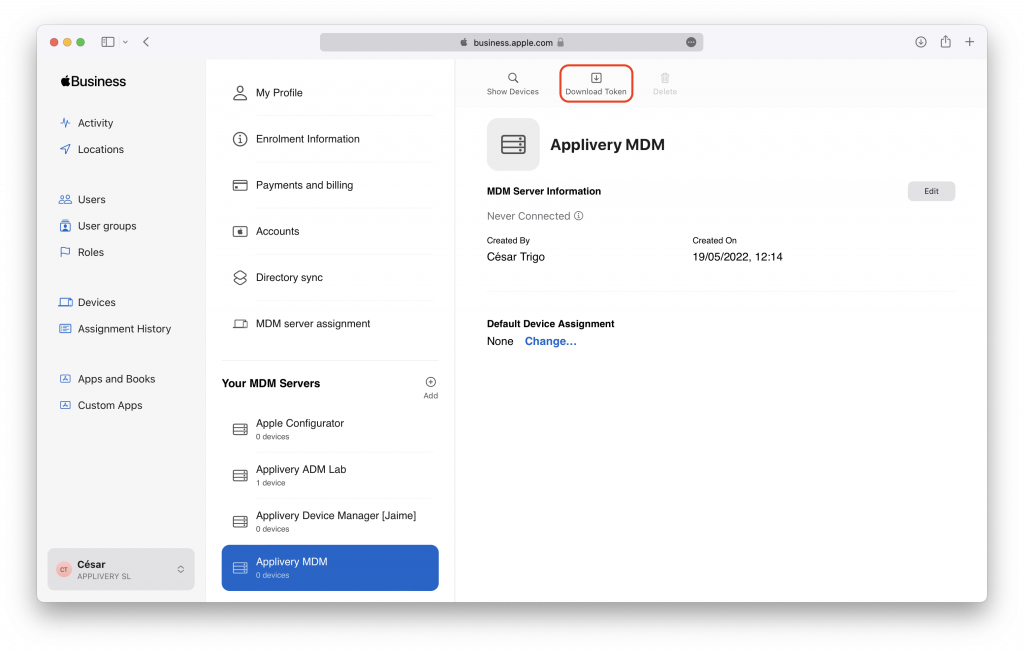
.p7m file you downloaded from ABM in the previous step.
Then click Finish configuration. 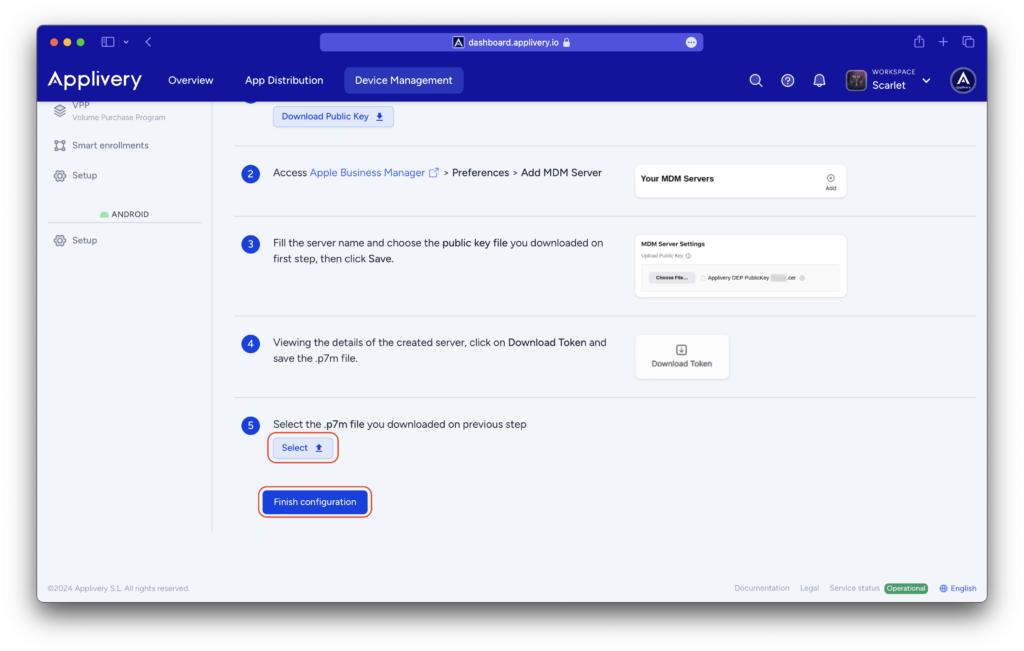
Step 2 - Create a DEP Profile #
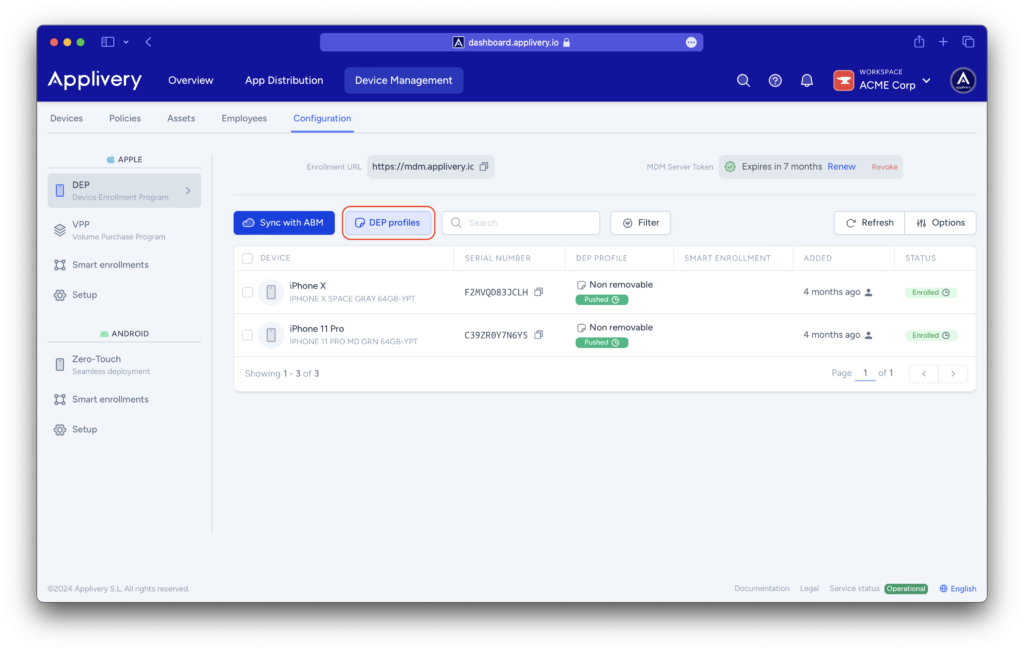
A modal view will open, providing you with the following options:
- View all existing DEP profiles.
- Create a new DEP profile.
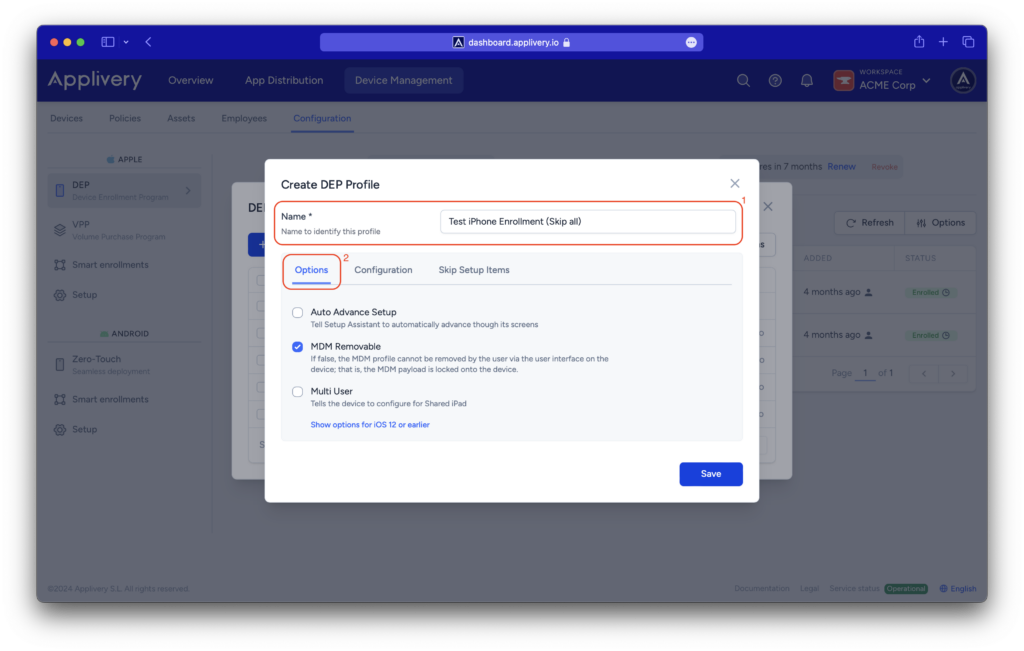
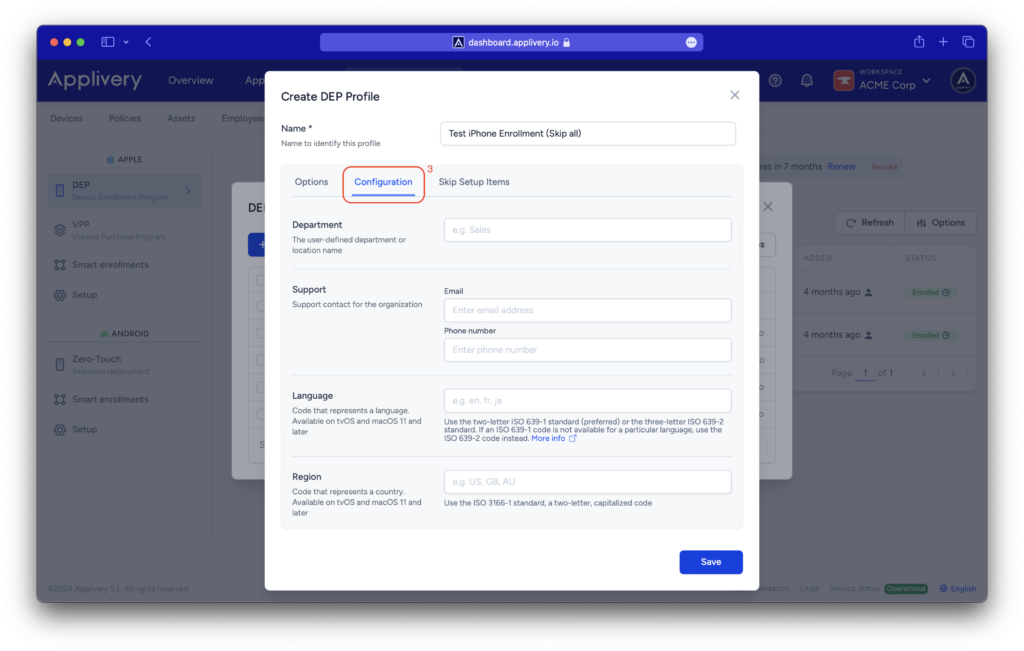
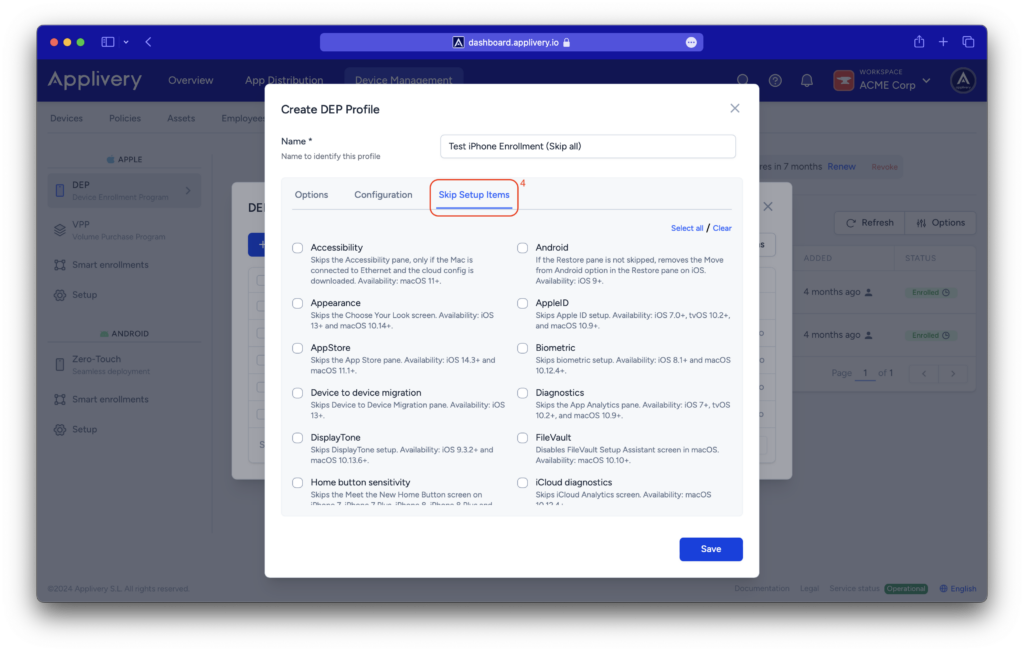
The new DEP profile will be added to the list and will be ready to be assigned to new devices.
Step 3 - Sync with Apple Business Manager #
Now that your Applivery account and Apple Business Manager (ABM) account are connected, you can Sync them to retrieve all the new devices that have been added to ABM and configure them.
Just click the Sync with ABM button to start the syncing process and get the very last updates from Apple Business Manager.
New devices will be added to the list below.
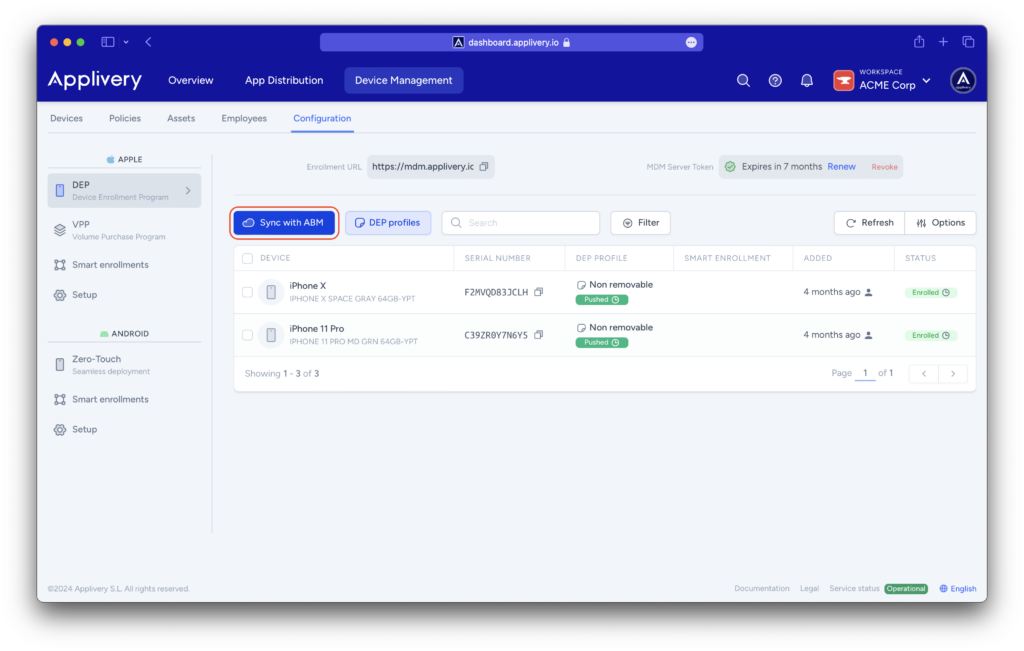
Step 4 - Assign DEP Profiles to new devices #
- Under the list of devices, just click on the device (1). A side view will be opened.
- Use the dropdown (2) menu to choose a DEP profile. The details will be displayed for your confirmation.
- Click the Assign (3) button.
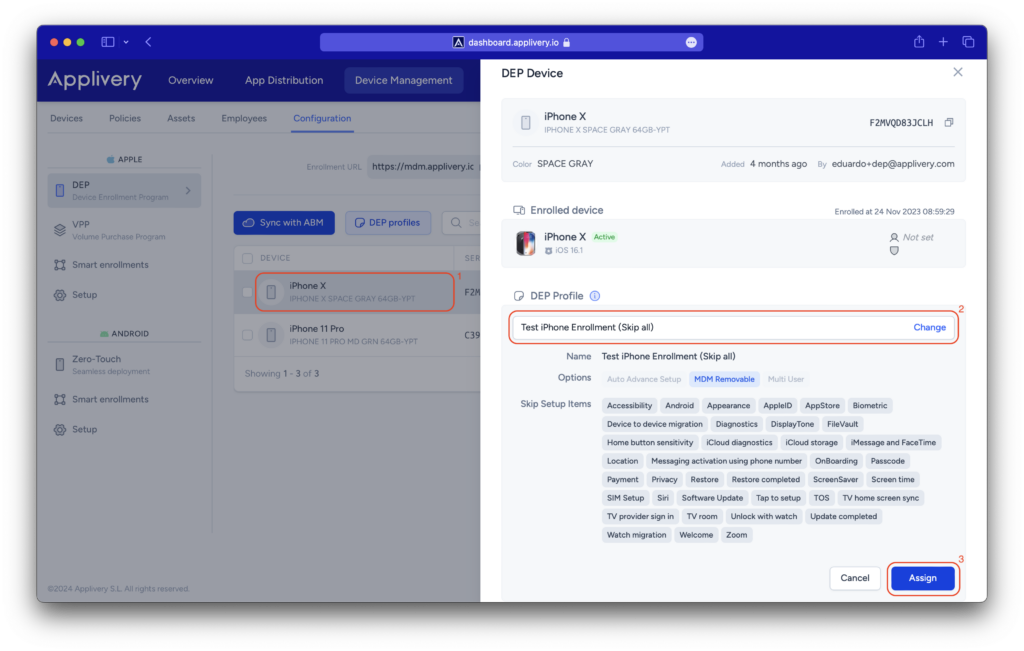
Once assigned, the device will go through the following statuses:
- Assigned: the enrollment profile has been assigned to the device but not applied to the actual device yet.
- Pushed: the enrollment profile has been correctly applied to the device
Step 5 - Initialize device #
- Turn on your device for the first time. The device may ask a few initial setup questions.
- Select a WiFi network that has internet access since it is required to complete the Apple DEP check-in process.
- Next, the device will get the DEP profile configuration and will follow the settings you created.
- Once the setup process is completed, the device will appear under Device Management > Devices section in the Applivery dashboard.